OneNote – Notes Zajęć w Teams – bardzo praktyczny, cyfrowy notatnik nauczyciela

OneNote w wersji dla szkół został zaprojektowany specjalnie dla nauczyciela. To zupełnie inny program niż zwykła aplikacja do sporządzania notatek. Na czym polega odmienność tego narzędzia? Może być jednocześnie programem do tablicy multimedialnej i inteligentnym „cyfrowym segregatorem’’, do którego wpinamy m.in. zeszyty z zadaniami domowymi naszych uczniów. Wirtualne zeszyty nic nie ważą, oszczędzając przy tym nasz kręgosłup, który będzie nam w przyszłości wdzięczny, niezależnie od tego, czy edukacja będzie zdalna, czy stacjonarna.
Jak uzyskać dostęp do OneNote? Jeżeli nasza szkoła korzysta z pakietu MS Office 365, to OneNote znajdziemy na liście programów, które są do niego przypisane. Inną drogą dostępu jest wejście do Notesu Zajęć przez Teams. Programy zainstalowane na komputerze korzystają z większej liczby funkcji. W wersji przeglądarkowej mamy o kilka ustawień mniej, ale najważniejsze są nadal do naszej dyspozycji. Poniżej omówię szczegółowo, jak wygląda OneNote, co w nim znajdziemy i do czego możemy go wykorzystać.
Konfiguracja Notesu Zajęć
W pierwszym kroku skonfigurujemy Notes Zajęć w aplikacji Teams. W tym celu należy wejść do wybranego zespołu i znajdując się na kanale ogólnym wybrać górną zakładkę „Notes Zajęć”.
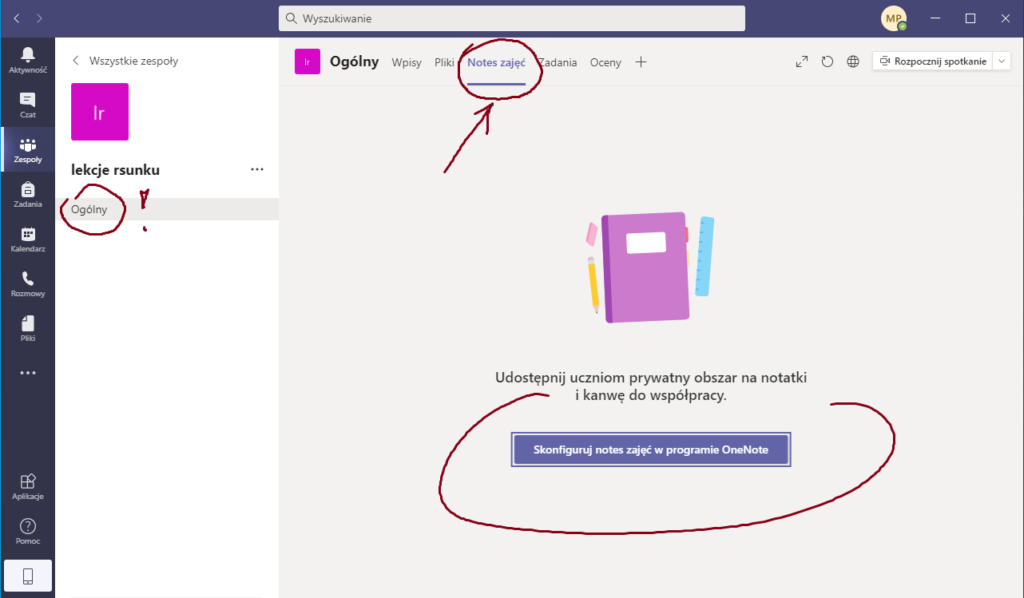
Następnie ustawiamy, jakie foldery będą znajdowały się w zeszycie każdego ucznia. Do tych zeszytów będą mieli dostęp tylko uczeń i nauczyciel, pozostałe osoby nie będą miały wglądu do dokumentu. W zeszycie możemy zadawać uczniowi zadania oraz udostępniać różne materiały. W OneNote istnieje także funkcja, która pozwala na rozesłanie zadania do wszystkich uczniów za pomocą jednego ustawienia, tę funkcję dokładnie omówię w dalszej części artykułu. Domyślnie w zeszycie ucznia są ustawione cztery foldery, możemy je usunąć, zmienić nazwy bądź dodać nowe, żeby dostosować je do naszego przedmiotu i stylu pracy. Aby zatwierdzić utworzenie zeszytów uczniów, musimy kliknąć na fioletowy przycisk „utwórz” w prawym dolnym rogu okna.
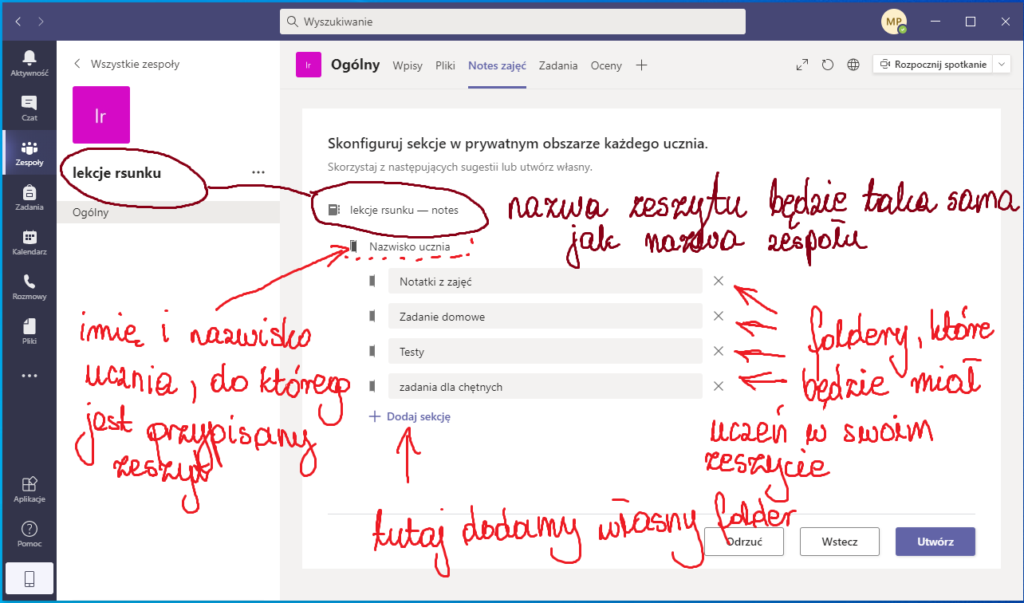
Zakładki, foldery i strony w OneNote
W kolejnym kroku pokażę organizację notatek – nowe zakładki i strony, a także wyjaśnię, do których zakładek dostęp ma tylko nauczyciel, które zakładki są widoczne dla wszystkich, a które działają jak zeszyt ucznia. Na początku trzeba otworzyć okno programu OneNote. Jedna z pierwszych sekcji na górze strony o nazwie „witaj” to notatka powitalna, która będzie wyświetlać się naszym uczniom po wejściu w „notes zajęć”, to inaczej taka strona startowa. Możemy skasować automatycznie przypisany do OneNote tekst i wpisać własną treść, np. z ogólną informacją o tym, jakie działy będziemy przerabiać w tym semestrze.
Tak wygląda główne okno programu OneNote:
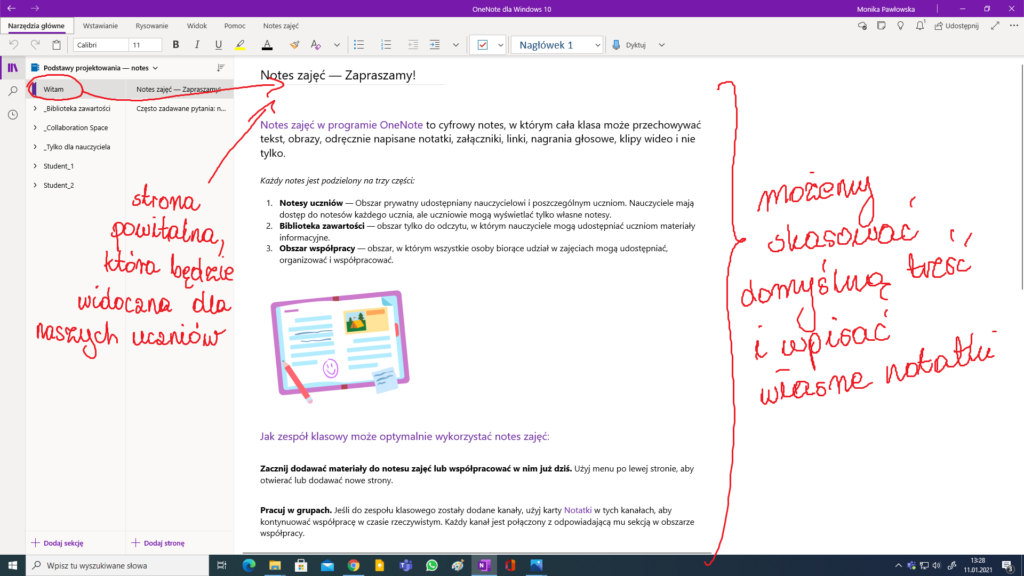
Po lewej stronie znajdują się dwie kolumny, które możemy dowolnie rozszerzać i zwężać. W pierwszej kolumnie znajdziemy stronę powitalną, trzy główne zakładki (działy) oraz poniżej zakładki z imionami i nazwiskami naszych uczniów — te ostatnie wirtualne zeszyty przypisane do dzieci.
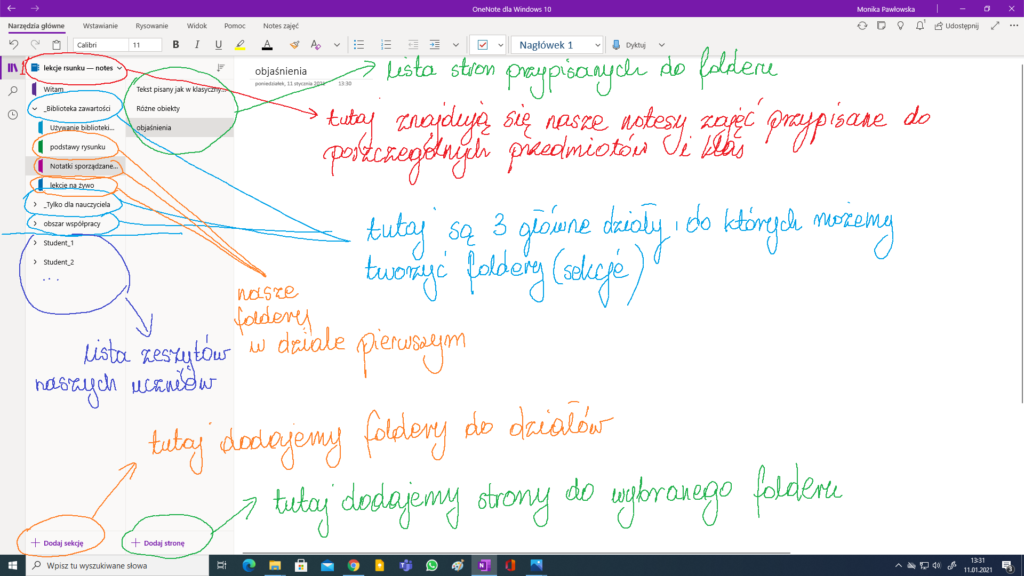
Trzy główne zakładki różnią się między sobą uprawnieniami oraz widocznością. Pierwsza zakładka „biblioteka zawartości’’ jest widoczna dla wszystkich, ale możliwa do edycji tylko dla nauczyciela. Nauczyciel może tworzyć tam różne notatki z lekcji, które mają służyć uczniom do nauki. Uczniowie mogą je wyświetlać i przekopiować do swoich zeszytów, ale nie mogą nic zmienić ani usunąć w oryginalnej wersji napisanej przez nauczyciela. Kolejna zakładka ma nazwę „tylko dla nauczyciela” i to jest miejsce, do którego dostęp ma tylko i wyłącznie nauczyciel. Może tam przygotowywać różne materiały, testy czy zadania domowe, zanim przypisze uczniom. W trzeciej zakładce „obszar współpracy” to miejsce, w którym notatki może edytować zarówno nauczyciel, jak i wszyscy uczniowie – jest to jeden wspólny arkusz dla wszystkich. Aby dodać nowy folder w wybranej zakładce, wystarczy kliknąć na dowolny folder, który się już tam znajduje, a następnie wybrać opcję na samym dole kolumny „+ dodaj sekcję”. Wszystkie foldery możemy dowolnie przenosić do innych zakładek, chwytając je i przenosząc myszką. W każdym folderze możemy tworzyć tematyczne strony, które będą wyświetlać się w drugiej kolumnie.
Tworzenie notatek w OneNote
Narzędzia do tworzenia notatek w OneNote to połączenie funkcji z programów Word i PowerPoint + rysowanie odręczne jak w programach do tablic interaktywnych, a do tego kilka praktycznych narzędzi nauczyciela, których nie znajdziemy w innych programach. Na poniższych kilku slajdach są zaznaczone i opisane najważniejsze narzędzia do tworzenia notatek. Są to kolejno „narzędzia główne” – tam znajdziemy opcje pisania jak w Word.
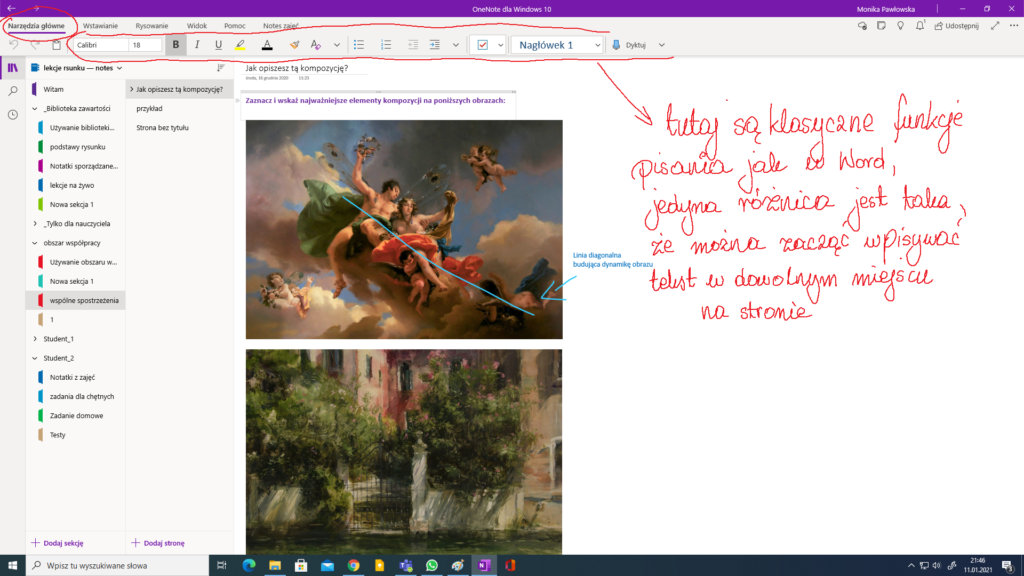
W zakładce „wstawianie” znajdują się narzędzia do umieszczania plików w notatkach, dostępna jest również możliwość nagrywania poleceń głosowych. Jeżeli wstawiamy do notatek zdjęcia lub wydruk w formacie pdf, to musimy pamiętać, że aby swobodnie pisać i rysować po nim, musimy kliknąć prawym przyciskiem myszy i wybrać „ustaw obraz jako tło”.
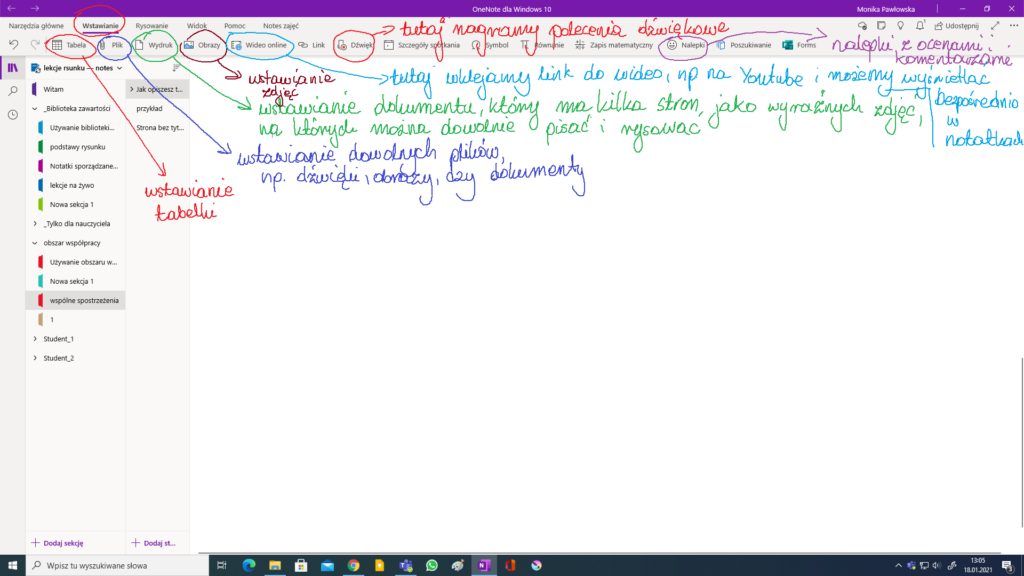
Pod kolejną zakładką „rysowanie” kryją się narzędzia do rysowania i pisania odręcznego.
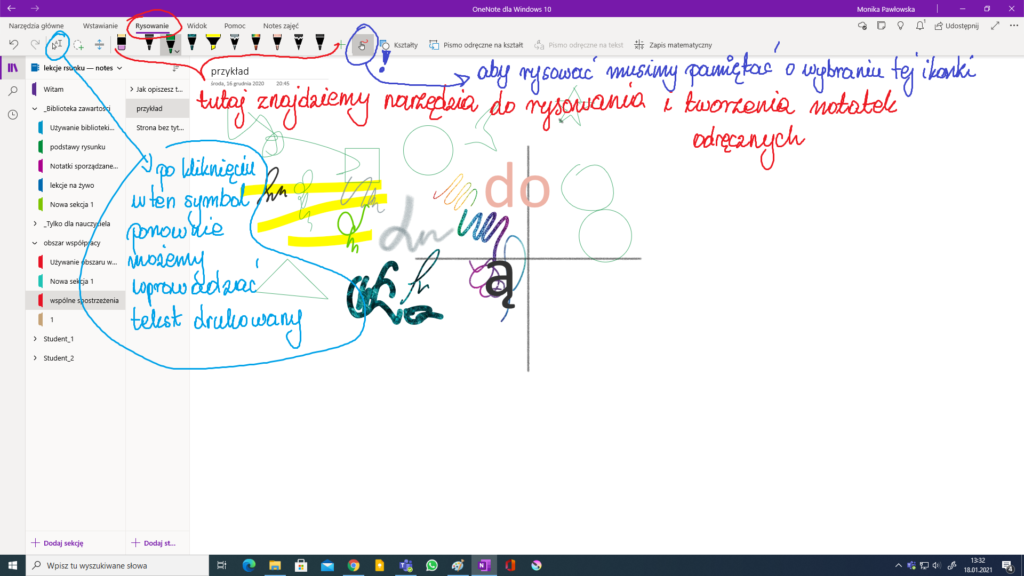
Nauczyciele często pytają o możliwość ustawienia strony z liniaturą lub kratką podczas notowania. Takie funkcje znajdują się w zakładce „widok”.
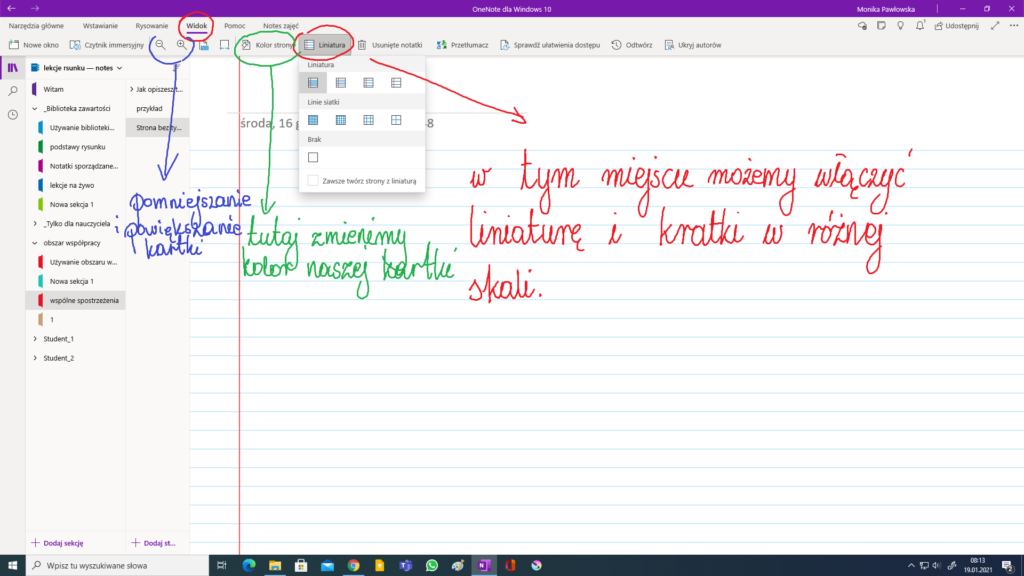
Praca z OneNote podczas lekcji
Prowadząc zdalną lekcję przez Teams, możemy udostępnić okno aplikacji OneNote podczas wideo rozmowy i na bieżąco prowadzić notatki wybierając odpowiednią sekcję (utworzony przez nas folder) w „bibliotece zawartości”. Nasi uczniowie po zakończonych zajęciach, będą widzieli na swoich kontach nową notatkę w bibliotece i w każdej chwili mogą ją wyświetlić, żeby powtórzyć i utrwalić materiał z zajęć.
Przygotowanie zadania domowego i udostępnienie uczniom – zeszyty uczniów
Zadania najlepiej przygotowywać w zakładce „tylko dla nauczyciela”, można na przykład utworzyć folder przeznaczony tylko na przygotowywanie zadań. Jako zadanie możemy udostępniać pliki, testy w pdf, czy link do testu on-line, np. w MS Forms.
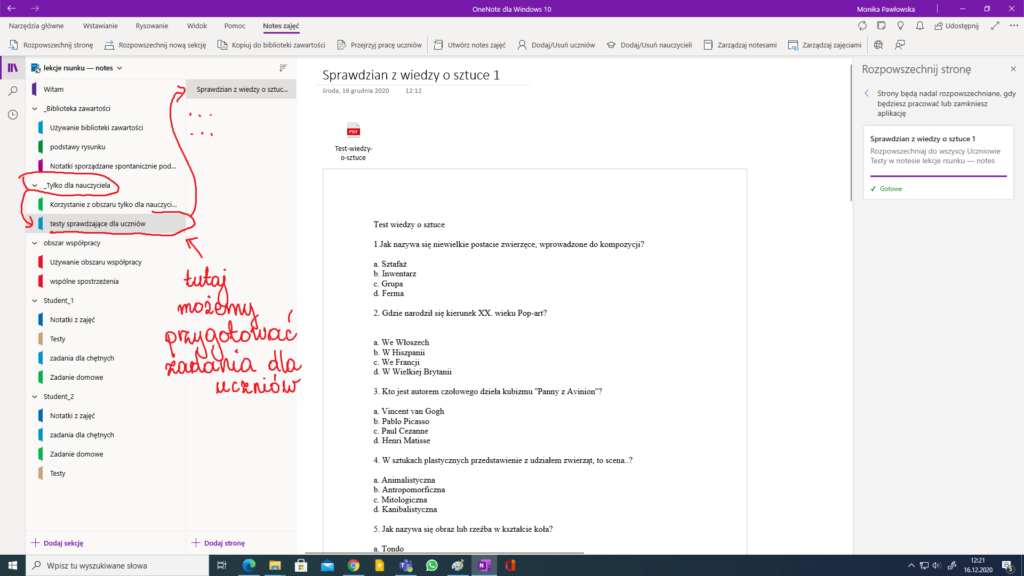
Kiedy zadanie jest już gotowe, to możemy przypisać je do zeszytów znajdujących się w OneNote. Narzędzia do rozsyłania zadań oraz ich sprawdzania znajdują się w ostatniej zakładce „Notes zajęć”. Aby przydzielić zadanie domowe każdemu uczniowi w kasie do jego indywidualnego zeszytu, wybieramy w pierwszej kolejności przycisk „rozpowszechnij stronę”, następnie po prawej stronie okna pojawi się podgląd folderów znajdujących się w zeszycie naszego ucznia. Układ tych folderów będzie taki sam jaki ustawiliśmy na samym początku podczas konfigurowania Notesu zajęć w Teams. W kolejnym kroku wybieramy folder, do którego wstawimy wybrane zadanie i klikniemy na fioletowy przycisk „rozpowszechnij”. Po chwili zadanie pojawi się w zeszycie ucznia i każdy indywidualnie udzieli odpowiedzi.
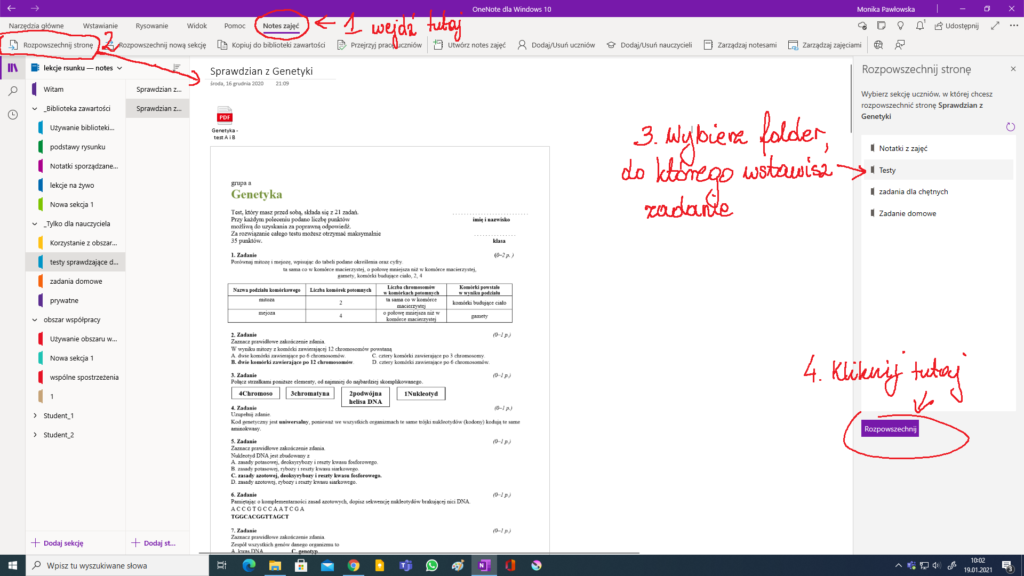
Aby sprawdzić zadania domowe uczniów, ponownie wchodzimy w „Notes zajęć”, ale tym razem wybieramy opcję „przejrzyj pracę uczniów”. Wyświetli nam się ponownie dodatkowe okienko po prawej stronie, w którym są foldery w zeszycie ucznia. Wybieramy folder, w którym wcześniej umieściliśmy zadanie i klikamy dalej, następnie w tym samym okienku wyświetlą się zadania, które dotychczas przygotowaliśmy, wybieramy zadanie z list, a następnie „dalej”, kolejno wyświetlą się nam zeszyty uczniów oraz podgląd ich aktywności. Wchodząc w każdy zeszyt pojedynczo, możemy sprawdzić indywidualną pracę każdego ucznia, ocenić i nanieść uwagi.
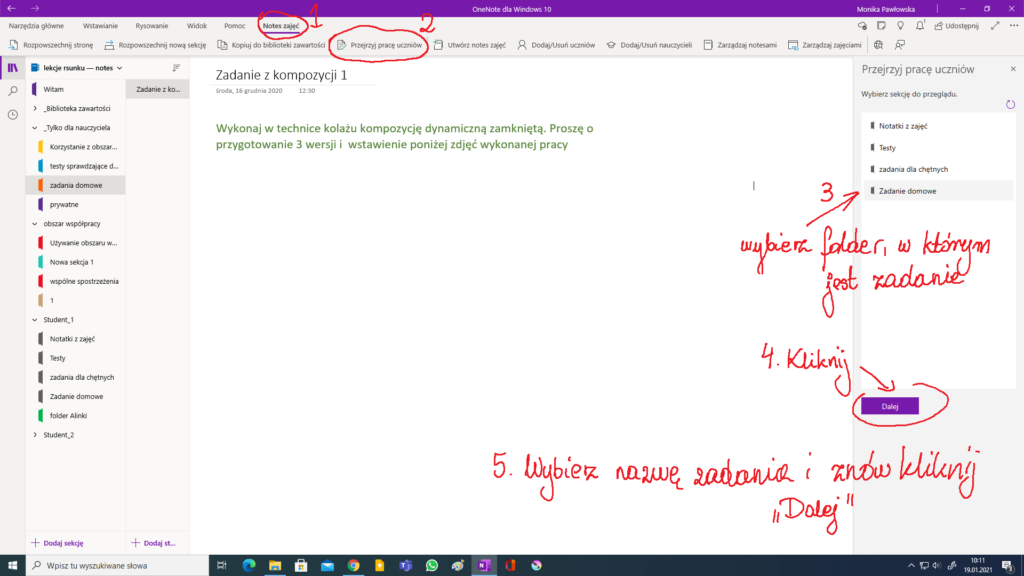
Możemy ustawić termin wykonania zadania domowego, a po upływie tego czasu możemy zablokować uczniom możliwość edycji zadania. W tym celu wchodzimy w „przejrzyj pracę uczniów” i przechodzimy kolejne kroki jak przy sprawdzaniu zadań domowych. Na ostatnim etapie jest widoczna funkcja „blokowanie strony”, wybieramy ją, a wtedy żaden z uczniów nie będzie już mógł niczego dopisać.
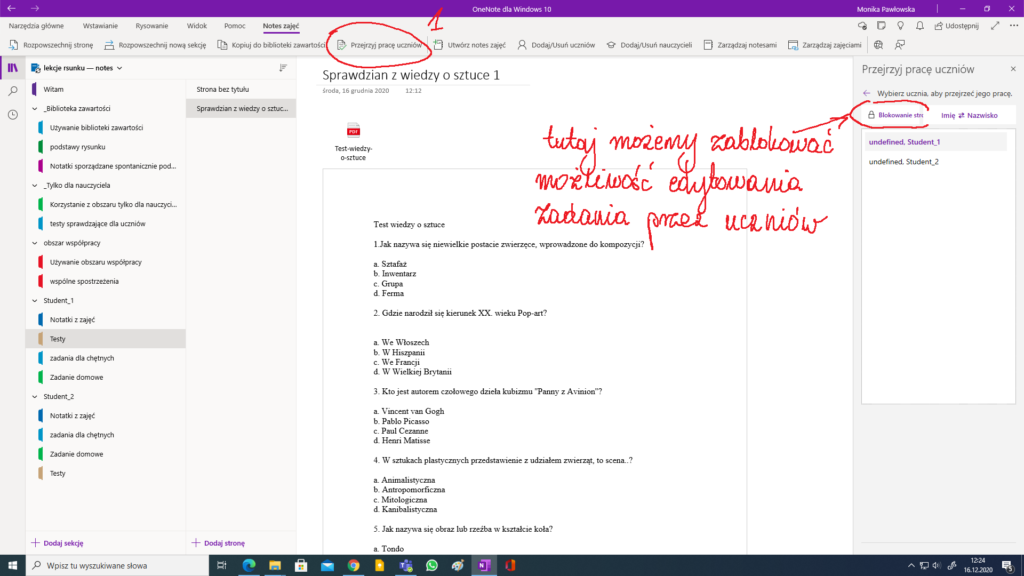
Jeżeli uczniowie mają potrzebę napisania pracy ręcznie, mogą wstawić skan wypracowania jako zadanie i nie potrzebują prywatnego skanera w domu, wystarczy odpowiednia aplikacja na smartfon.
Powyżej opisałam najważniejsze narzędzia, które pozwolą nam świetnie organizować i tworzyć notatki, a także współpracować z naszymi uczniami. W OneNote możemy stworzyć osobny notes dla każdej klasy i każdego przedmiotu, a później swobodnie się między nimi przełączać, więc jest to nizwykle wygodne. OneNote jest również bardzo praktyczny, ponieważ jest połączony z aplikacjami MS Teams i MS Forms. Ponadto dużym atutem jest możliwość wstawiania wielu rodzajów plików, a także wideo z YouTube’a czy linków, bo dzięki temu wszystko mamy w jednym miejscu. Mam nadzieję, że OneNote ułatwi Państwu pracę, a ten artykuł pomoże bardzo szybko przyswoić możliwości aplikacji. Zachęcam do dzielenia się opinią o artykułach oraz zgłaszania potrzebnych tematów na naszej stronie na Facebooku.




