MS Forms – łatwe przeprowadzanie zdalnego sprawdzianu

W ostatnich kilku miesiącach podczas zdalnej edukacji korzystaliśmy przede wszystkim z aplikacji Teams, ale firma Microsoft zadbała jeszcze o kilka dodatkowych, bardzo praktycznych narzędzi dla nauczycieli, które są połączone z Teams, m.in. opisany w jednym z artykułów program OneNote czy MS Forms, którego działanie przedstawię poniżej. Aplikacja MS Forms to narzędzie do prowadzenia zdalnych sprawdzianów oraz kartkówek, a także anonimowych ankiet. W odróżnieniu od Teams czy OneNote — Forms występuje tylko w wersji przeglądarkowej, więc nie trzeba instalować programu na komputerze. Warto jednak dodać go sobie do zakładek w oknie przeglądarki, z której najczęściej korzystamy, żeby był zawsze pod ręką. Jak wygląda główne okno MS Forms i co w nim znajdziemy?
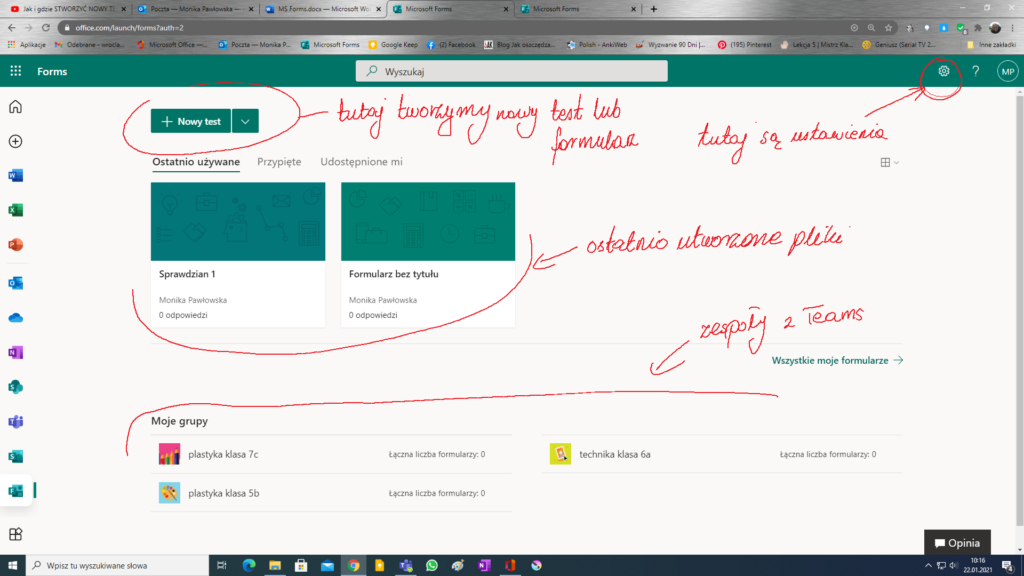
W programie możemy tworzyć sprawdziany i kartkówki, a także ankiety – pod nazwą formularze. Pokażę krok po kroku, jak tworzymy taki sprawdzian czy formularz. Na początku w głównym oknie wybieramy z dwóch możliwych opcji – nowy test lub nowy formularz.
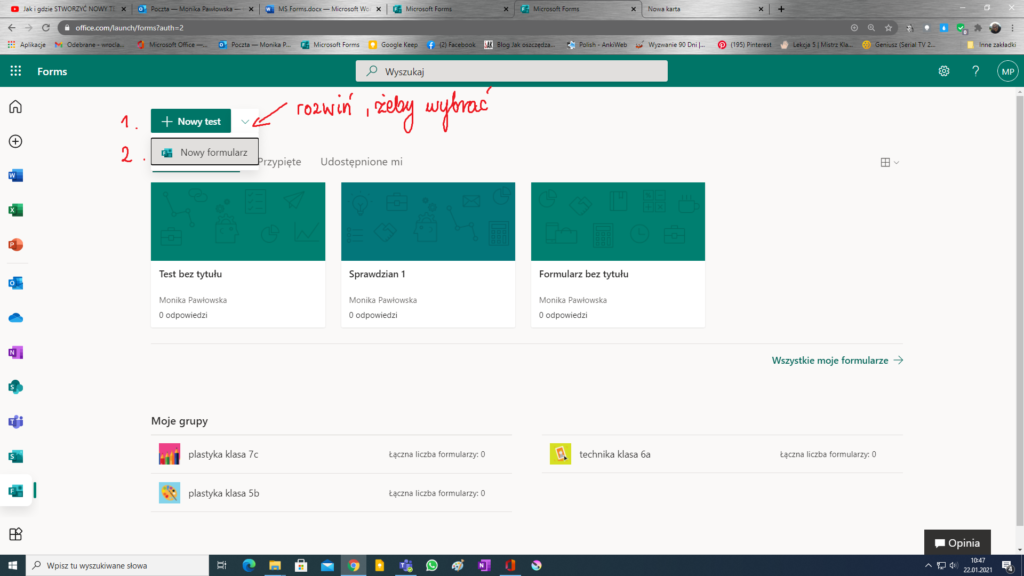
Po wybraniu opcji ,,nowy test” przechodzimy do budowania naszego sprawdzianu. W pierwszym kroku wpisujemy temat sprawdzianu i opcjonalnie dokładniejszy opis testu. Po wpisaniu tytułu mamy z prawej strony dostępną małą ikonkę ,,wstaw obraz” i tutaj możemy dołączyć dowolną grafikę z Internetu lub dysku naszego komputera.
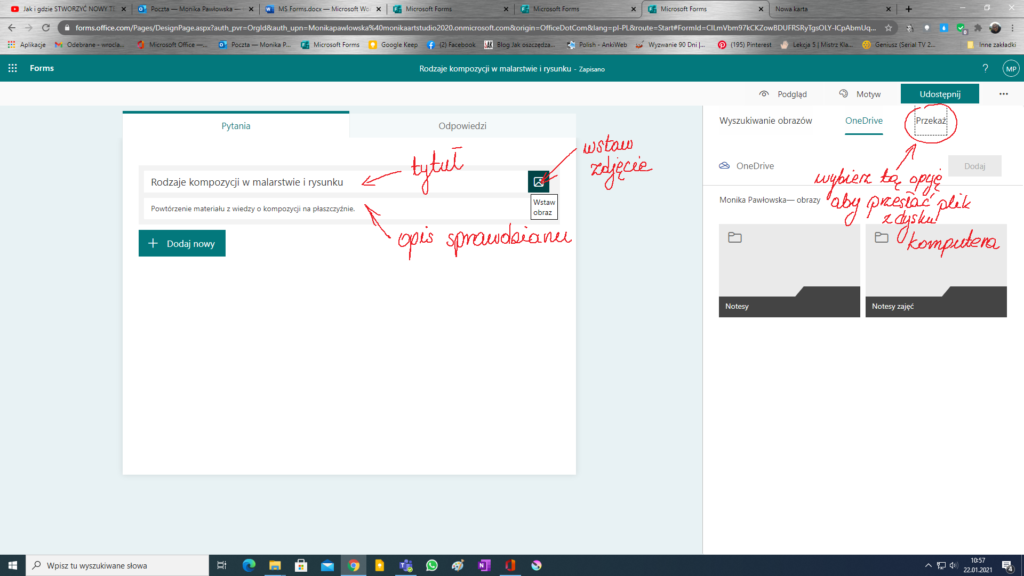
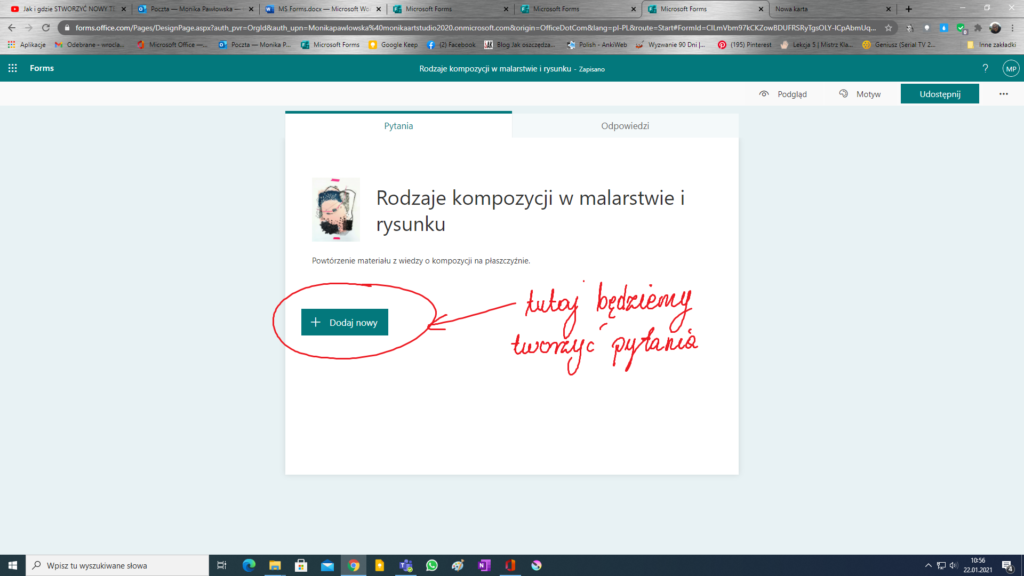
Kiedy temat naszego sprawdzianu jest już wprowadzony, przechodzimy do tworzenia pytań. Wybieramy przycisk ,, + dodaj nowy” (na dole strony) i wyświetlą nam się opcje zadań, które możemy stworzyć.
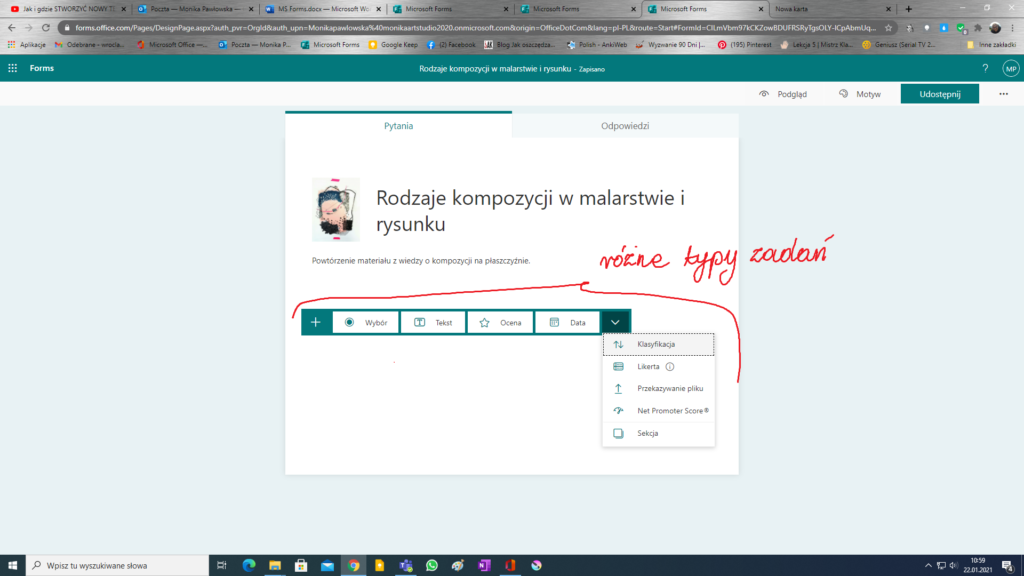
W Forms jest kilka typów zadań, które możemy wybrać, są to kolejno:
1.Test wielokrotnego wyboru, w którym uczeń wybiera jedną lub więcej poprawnych odpowiedzi.
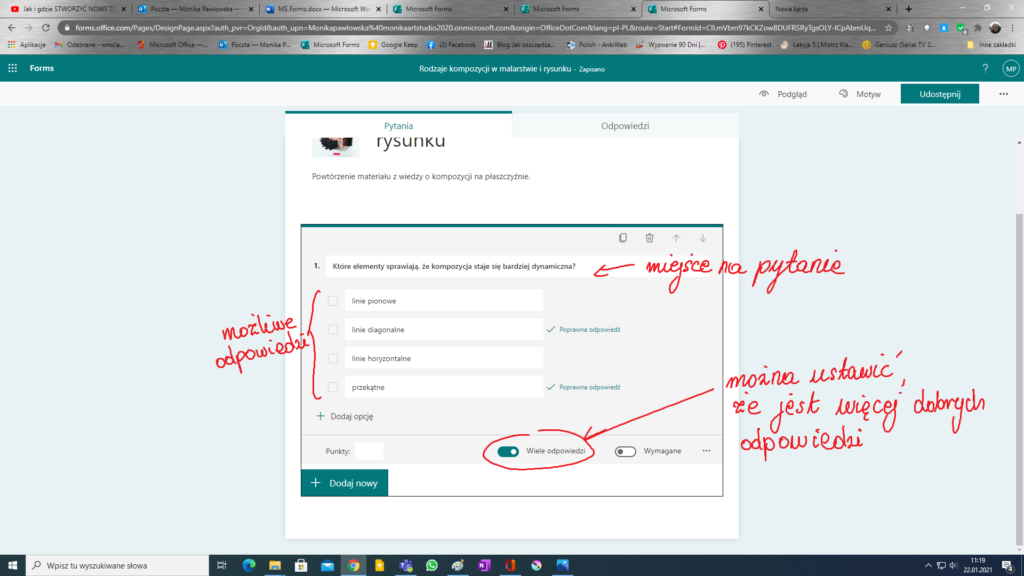
2. Pytanie otwarte, w którym uczeń musi udzielić odpowiedzi pisemnej.
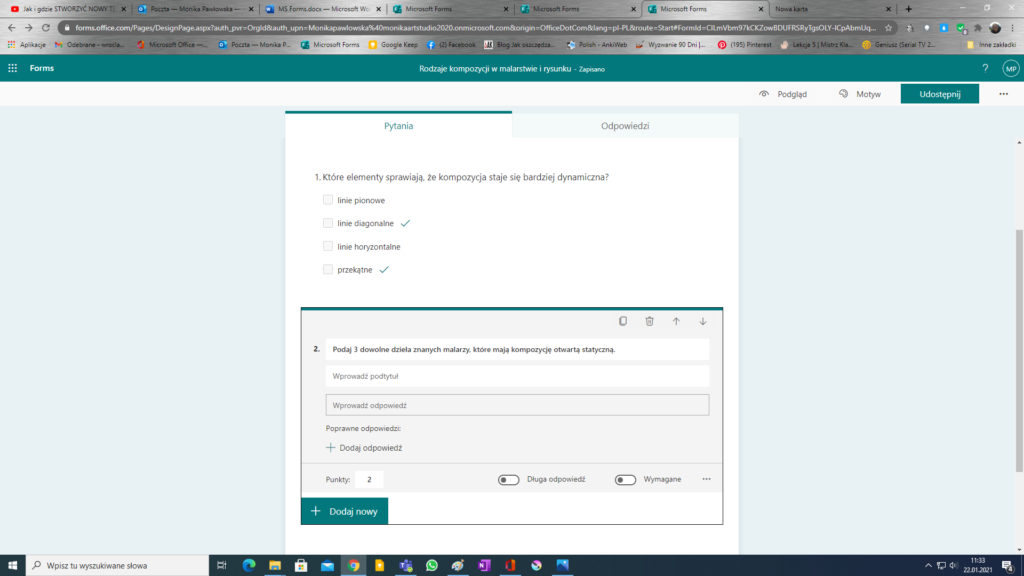
3. Ocena- trzeba zaznaczyć ocenę na skali, np. w skali od 1 do 10.
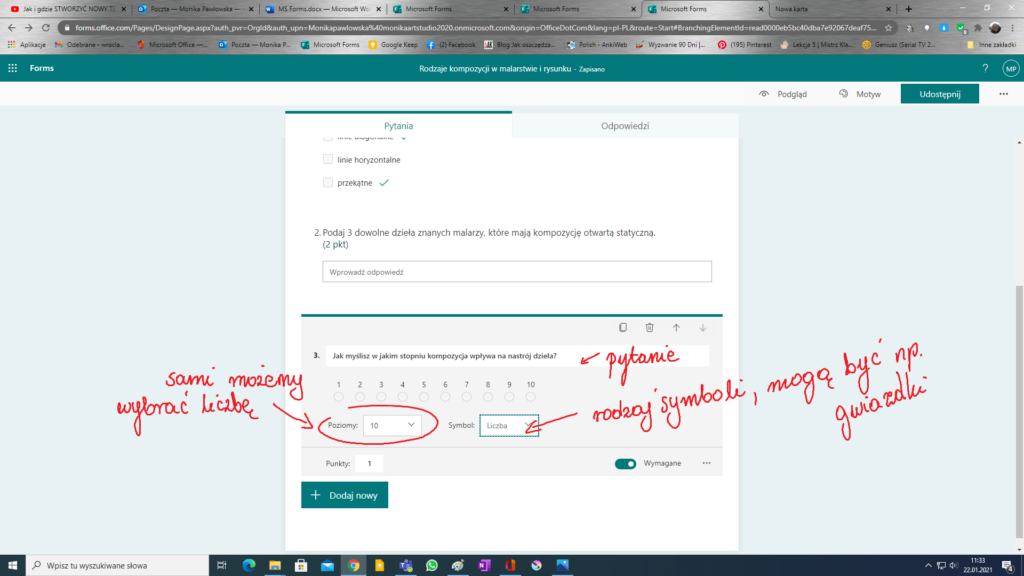
4. Kolejny element to pytanie o datę, gdzie w ramach odpowiedzi uczeń musi wybrać właściwą datę z kalendarza.
5. Dostępna jest również ,,klasyfikacja” – to zadanie polega na ułożeniu zdań wg odpowiedniej kolejności.
6. Kolejnym typem ćwiczenia jest Likerta, co ma większe zastosowanie przy ankietach.
Skala Likerta – strategia pomiarowa, stosowana w kwestionariuszach ankiet i wywiadach kwestionariuszowych, dzięki której uzyskać można wiedzę o stopniu akceptacji zjawisk, poglądów, procesów, cech itp.
7. Jedną z możliwości jest również przesłanie pliku w ramach udzielanej odpowiedzi.
8. Kolejne ćwiczenie to ,,Net Promoter Score”, gdzie uczeń musi ocenić prawdopodobieństwo jakiegoś zdarzenia i wskazać je na skali w zakresie od 1 do 10.
W MS forms mamy do wyboru wiele typów zadań, więc nie jesteśmy ograniczeni jedynie do testów wielokrotnego wyboru. Tak jak na sprawdzianach tradycyjnych możemy zadawać pytania otwarte oraz ustalić czas udzielania odpowiedzi. Zanim udostępnimy sprawdzian dla naszych uczniów, musimy kliknąć kropki w prawym górnym rogu, następnie wybrać ustawienia. W ustawieniach znajdziemy kilka dodatkowych możliwości, m.in. dokładne ustawienie daty i czasu rozpoczęcia i zakończenia sprawdzianu (możemy ustawić czas np. 15 min). Dzięki limitowi czasu zmniejszymy prawdopodobieństwo oszukiwania na sprawdzianie.
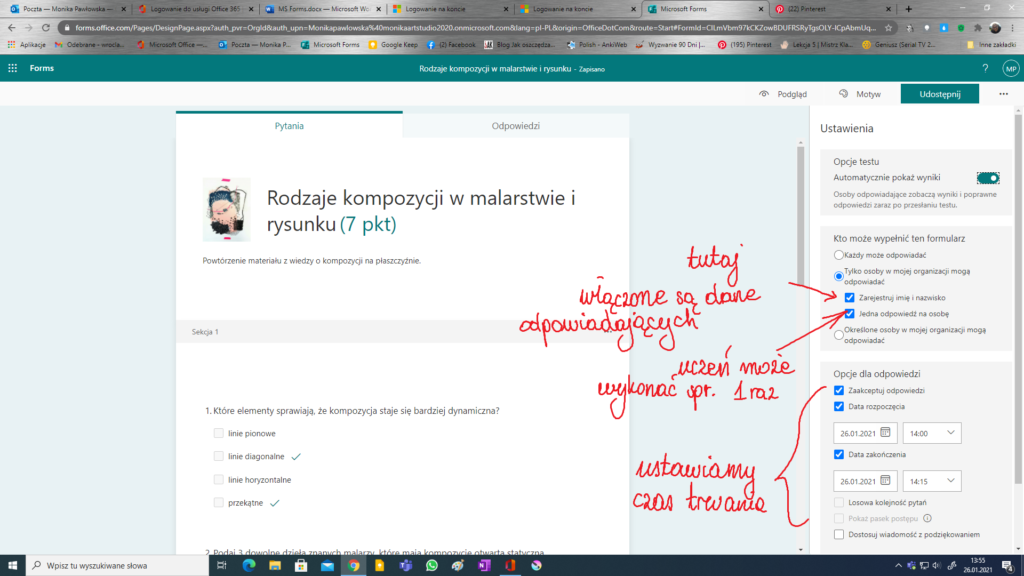
W przypadku sprawdzianów i kartkówek każdy test wypełniony przez naszego ucznia, będzie przypisany do jego danych, więc automatycznie wszystkie testy są podpisane. Zupełnie inaczej wygląda sytuacja w przypadku ankiet, ponieważ one są zupełnie anonimowe. W trakcie tworzenia pytań i edycji plik wygląda niemal identycznie jak przy sprawdzianie, ale jeżeli na samym początku wybraliśmy z dwóch dostępnych wariantów „nowy formularz”, to mamy pewność, że odpowiedzi będą anonimowe.
Jak możemy udostępnić sprawdzian naszym uczniom? Przez aplikację Teams lub Notes zajęć. Pokażę poniżej kilka możliwości. Jedna z możliwości to wejście w Teams do wybranego zespołu na kanale ogólnym i wybranie górnej zakładki zadania (lub prace, jak jesteśmy po aktualizacji Office 365), następnie pod listą dotychczasowych zadań wybieramy przycisk „utwórz” i klikamy „test”.
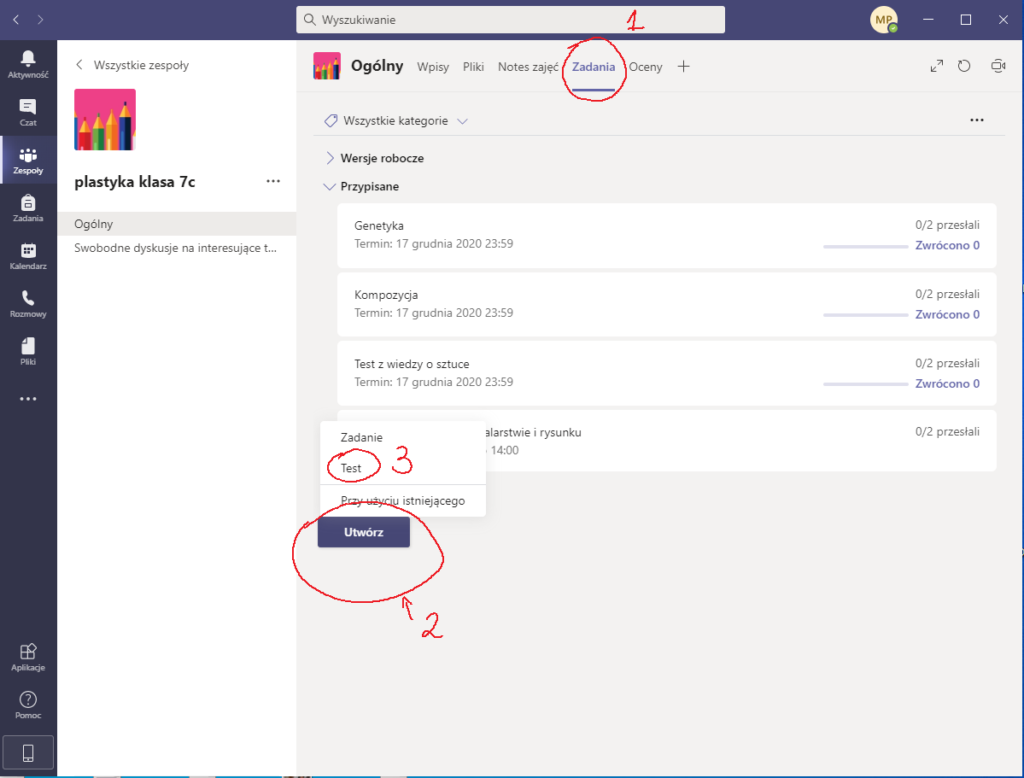
W następnym kroku otworzy się lista sprawdzianów, które wprowadziliśmy w MS Forms.
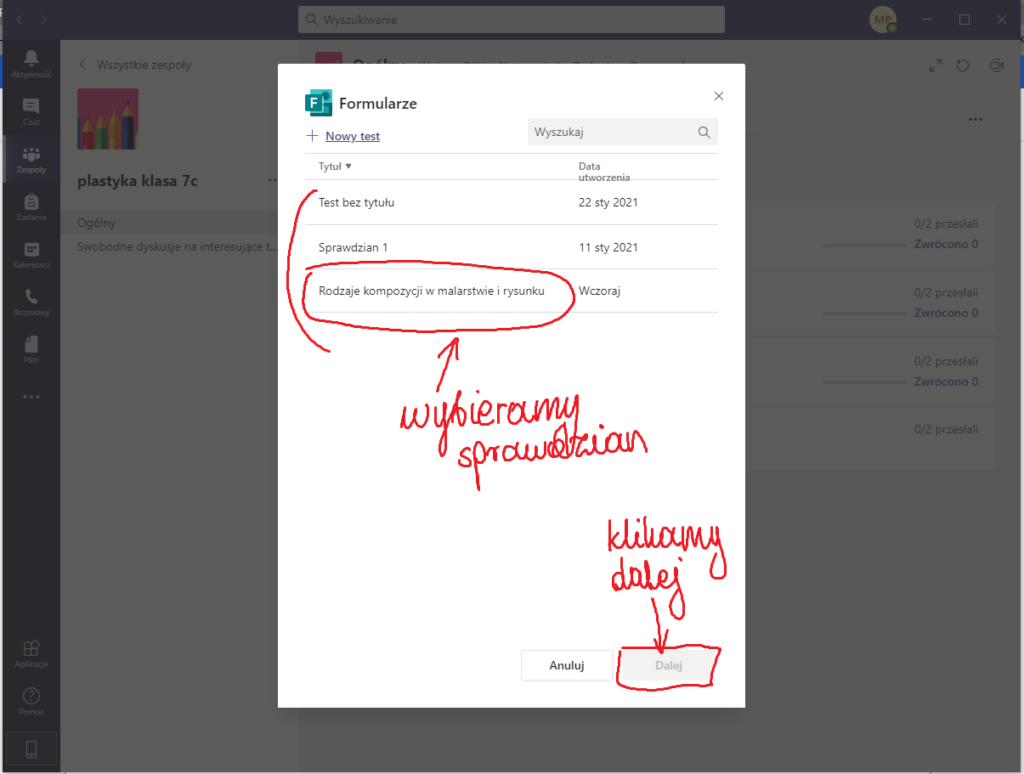
Wybieramy test wg tytułu i klikamy dalej, wprowadzamy instrukcje i wybieramy ,,przypisz”. W dalszym etapie nasi uczniowie otrzymają powiadomienia o sprawdzianie.
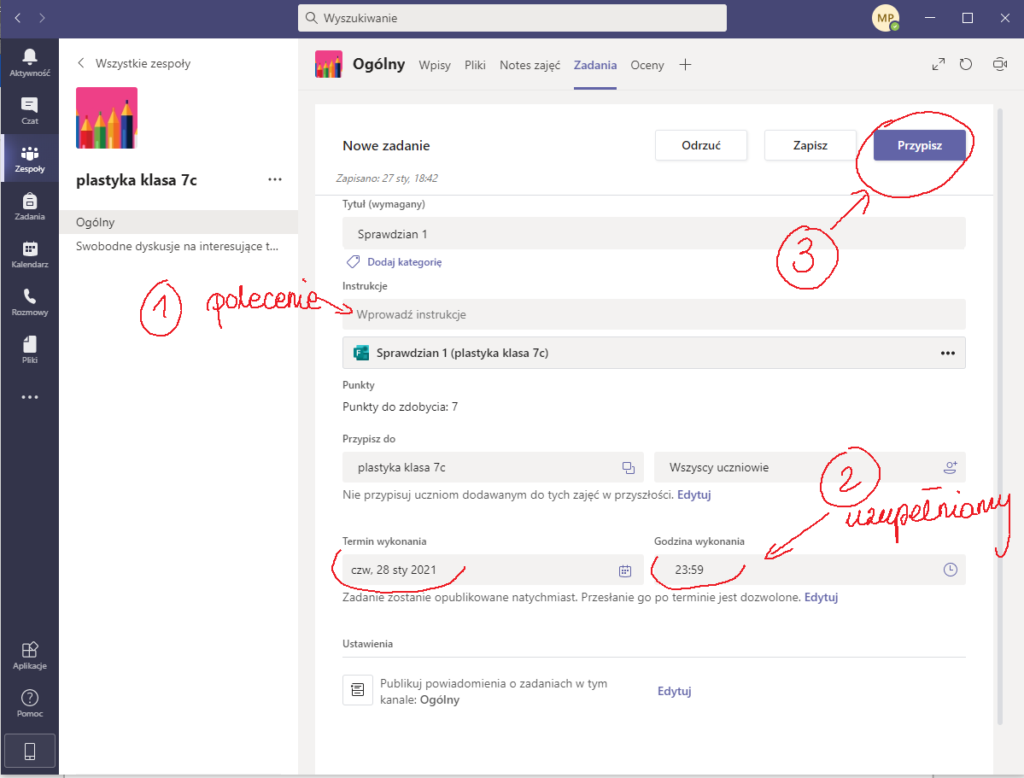
Inną możliwością udostępnienia sprawdzianu jest skopiowanie linka i wklejenie go we wpisie w naszym zespole lub wstawienie go do sekcji sprawdziany w aplikacji OneNote. Wybierzemy tą formę, która będzie dla Nas najwygodniejsza.
Mam nadzieję, że w artykuł był dla Państwa pomocny w zrozumieniu i poruszaniu się po aplikacji MS Forms. Jeżeli mają Państwo pytania lub potrzebują omówienia innych tematów, to proszę o propozycje w komentarzach na naszym fanpage na Facebooku.




