Microsoft Teams – omówienie narzędzia dla nauczycieli, funkcje i praktyczne wskazówki.

Innowacje
,,Innowacje” – to słowo często pojawia się w publikacjach w każdej branży i o ile 20 lat temu dotyczyło głównie przemysłu i firm, to dzisiaj jest wszechobecne również w szkole.
W roku 2020 ,,innowacje w szkole’’ nabrały nowego znaczenia. Ten rok był pełen zmian, których nikt z nas się nie spodziewał, a my musieliśmy zmienić sposób nauczania ze stacjonarnego na zdalny, co okazało się dużym wyzwaniem.
Microsoft Teams
Większość szkół w naszym kraju w tej chwili korzysta z rozwiązań firmy Microsoft, która przygotowała skuteczne narzędzia wspierające nauczycieli i uczniów w zdalnej edukacji. Dzięki programom, które stworzyli jest nam łatwiej, bo wiele czynności zostaje skróconych, jednym z przykładów są testy wielokrotnego wyboru, które są automatycznie sprawdzane przez system. Automatyzacja sprawia, że zyskujemy czas na to, co ma dla nas większe znaczenie, możemy np. przygotować nieszablonowy scenariusz na kolejne zajęcia, bo będzie na to czas, który w innym wypadku musielibyśmy poświęcić na ślęczenie z czerwonym długopisem nad stosem kartek.
W wirtualnym świecie jest mnóstwo narzędzi wspierających edukację, ale my będziemy korzystać tylko z kilku, które uznamy za odpowiednie dla nas i ułatwiające nam pracę. Aplikacja MS Teams wbrew pozorom jest bardzo prostym narzędziem w obsłudze. Ma długą listę funkcji, ale nie musimy korzystać ze wszystkiego na raz. To tak jak z przyrządzaniem potraw, do stworzenia pysznego dania nie potrzebujemy użyć wszystkich naczyń z naszej kuchni. Podam więc poniżej krótki i zrozumiały przepis na sprawne, łatwe i skuteczne przeprowadzenie lekcji w Microsoft Teams. Oczywiście z czasem, po nabraniu wprawy, zachęcam do wzbogacenia go o kolejne składniki. O czym powinniśmy wiedzieć i na co być przygotowanym prowadząc lekcje w Teams? Przedstawię poniżej kilka punktów, które rozwinę w dalszej części artykułu.
- Na początek tworzenie zespołów i kanałów komunikacji dla naszych klas i dodawanie do nich uczniów.
- Rozmowa wideo – zanim zaczniemy ustawimy naszą kamerę i dźwięk i przeprowadzamy połączenie testowe.
- Zaplanujmy w naszym kalendarzu lekcje online i nadajmy użytkownikom właściwe uprawnienia, żeby żaden z uczniów nie mógł wyłączyć kamery lub mikrofonu innym uczestnikom lekcji, ani wyrzucić nikogo ze spotkania.
- Zaczynamy spotkanie z naszymi uczniami. Rozmowa wideo– jak udostępnić swój pulpit, okno aplikacji lub korzystać z wirtualnej tablicy podczas spotkania?
- Zadania w Microsoft Teams i udostępnianie plików.
Czym różni się zespół od kanału? Jak optymalnie zorganizować sobie klasy w Teams?
Zacznę od strony technicznej – otwieramy w aplikacji Teams zakładkę „zespoły” i klikamy ,,utwórz zespół’’, następnie wybieramy ,,zajęcia”.
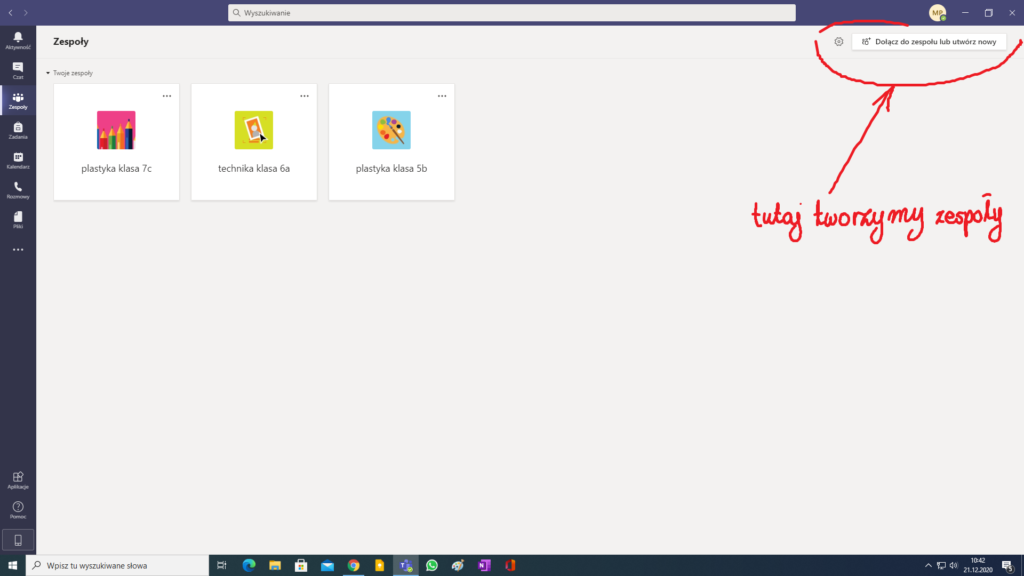
Zespół tworzymy dla jednej klasy i jednego przedmiotu, np. Matematyka klasa 6c. W kolejnym kroku dodajemy uczniów wpisując ich imię i nazwisko. Jeżeli nasz szkolny administrator utworzył konta uczniów, to wyszukamy ich bez najmniejszej trudności, a w następnym kroku dodajemy nauczyciela. Kiedy mamy tak stworzony zespół możemy go różnie konfigurować i zmieniać uprawnienia uczestników, ale to na początek nie jest najważniejsze. Jeżeli chcemy się rozeznać jakie ustawienia mamy dostępne, to wchodzimy w nasz zespół i po prawej stronie, obok nazwy zespołu znajdują się trzy kropki, kiedy je klikniemy rozwinie się lista, na której pierwszą pozycją jest ,,zarządzanie zespołem” i tam możemy przejrzeć dostępne ustawienia. Kiedy mamy już zespół będziemy potrzebować kanałów komunikacji z naszymi uczniami, tutaj organizujemy sobie kanały po to, żeby mieć wszystko uporządkowane i dostosowane dla naszych uczniów.
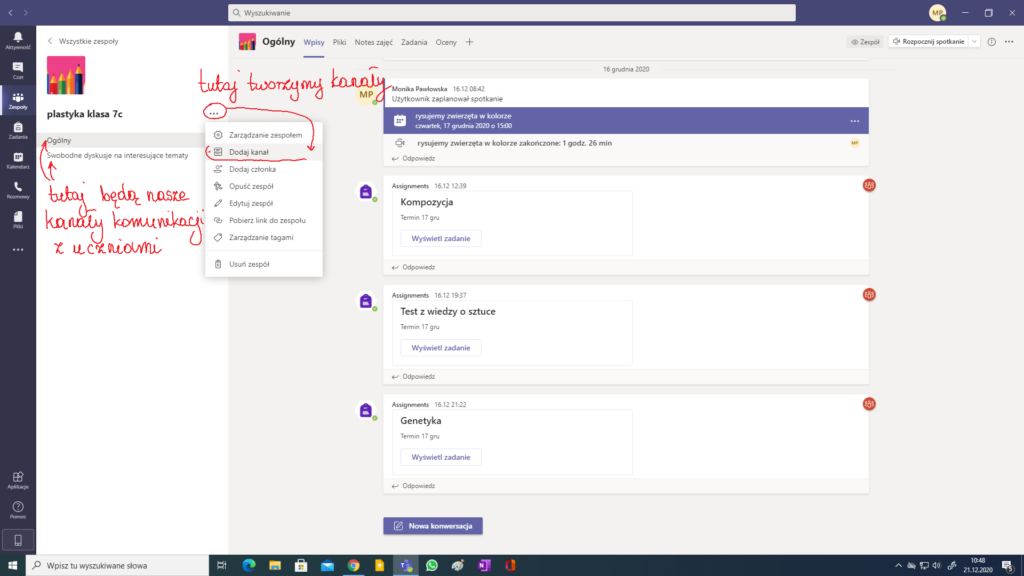
Po założeniu zespołu pierwszy kanał jest utworzony automatycznie i ma nazwę ,,ogólny” i ten kanał różni się znacząco od kolejnych, które utworzymy. Różnica polega na tym, że tylko w kanale ogólnym mamy na górze zakładki: zadania i oceny, a zakładce pliki specjalny folder, w którym możemy udostępniać uczniom pliki, których oni nie mogą kasować ani w żaden sposób zmieniać zawartości folderu.
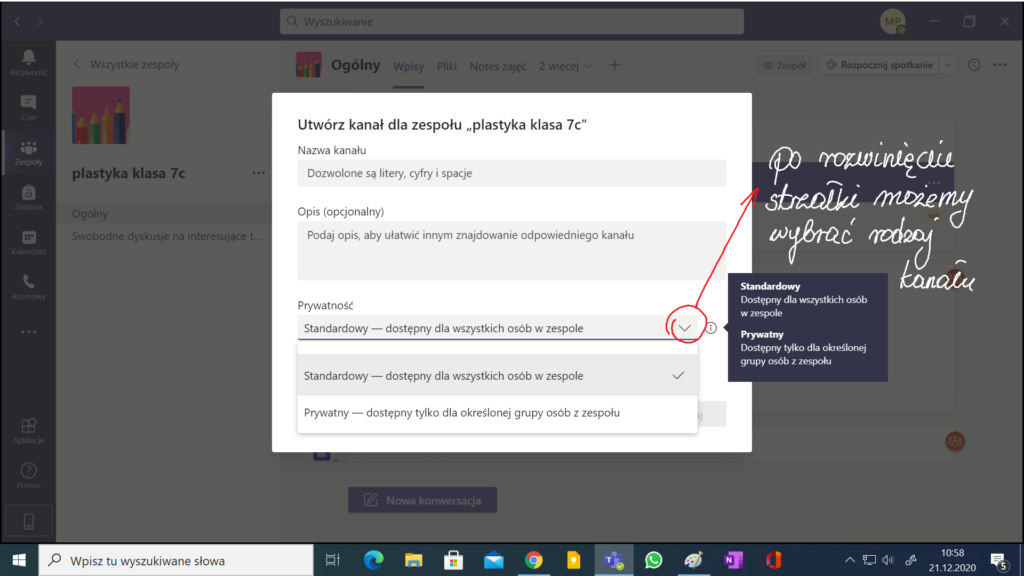
Ten kanał będzie naszym głównym kanałem komunikacji, ale możemy dodatkowo utworzyć kanał do dyskusji z uczniami, aby zachęcić ich do swobodnego wypowiadania się na zadane przez nauczyciela pytania. Jeżeli mamy w klasie uczniów, którzy potrzebują zadań wyrównawczych to dobrym pomysłem jest utworzenie dla nich kanału w trybie prywatnym, który nie będzie widoczny dla całej klasy, a my będziemy wysyłać im dodatkowe materiały, które pomogą im lepiej zrozumieć realizowany temat. Kanały prywatne możemy wykorzystać również do podzielenia klasy na grupy, które będą pracowały samodzielnie przy wyznaczonych projektach. Możemy tworzyć kanały standardowe jak i prywatne, a w tych pierwszych możemy je również moderować. Wszystko zależy od charakteru naszej pracy i tego co jest nam potrzebne.
Rozmowa wideo
Na początku korzystania z MS Teams lub przy zmianie urządzeń (np. kamery), nie wszystko zawsze ustawi się automatycznie i może się okazać, że przewody są podłączone, ale nas nie słychać albo nie ma obrazu. Żeby oszczędzić sobie niepotrzebnego stresu można wcześniej przeprowadzić rozmowę testową w Teams i w ten sposób sprawdzić, czy wszystko działa poprawnie. Kiedy jesteśmy w aplikacji, to w prawym górnym rogu jest kółeczko z naszym zdjęciem profilowym lub inicjałami i kiedy je wybierzemy wyświetli się poniżej menu, w którym są ,,ustawienia’’.
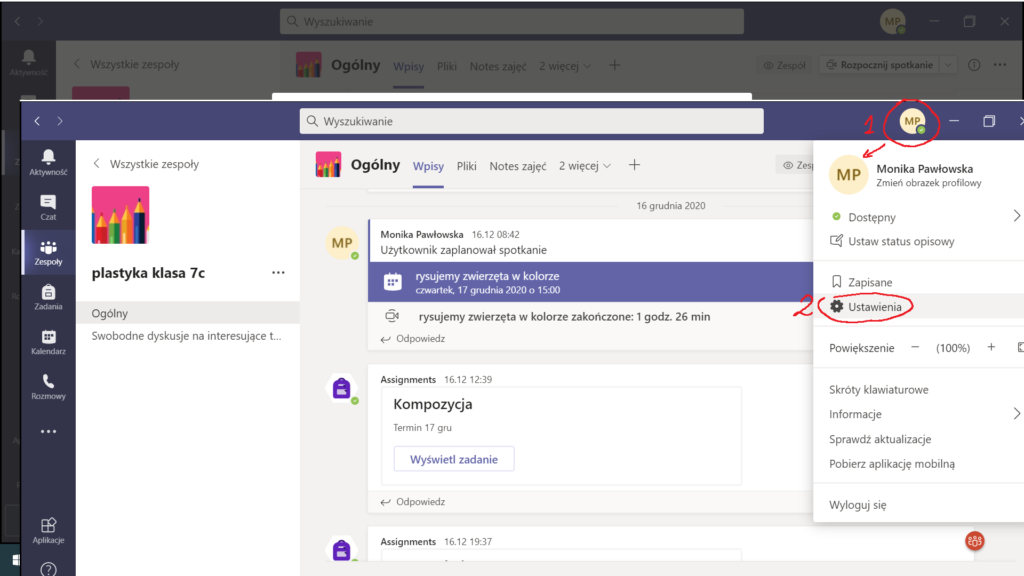
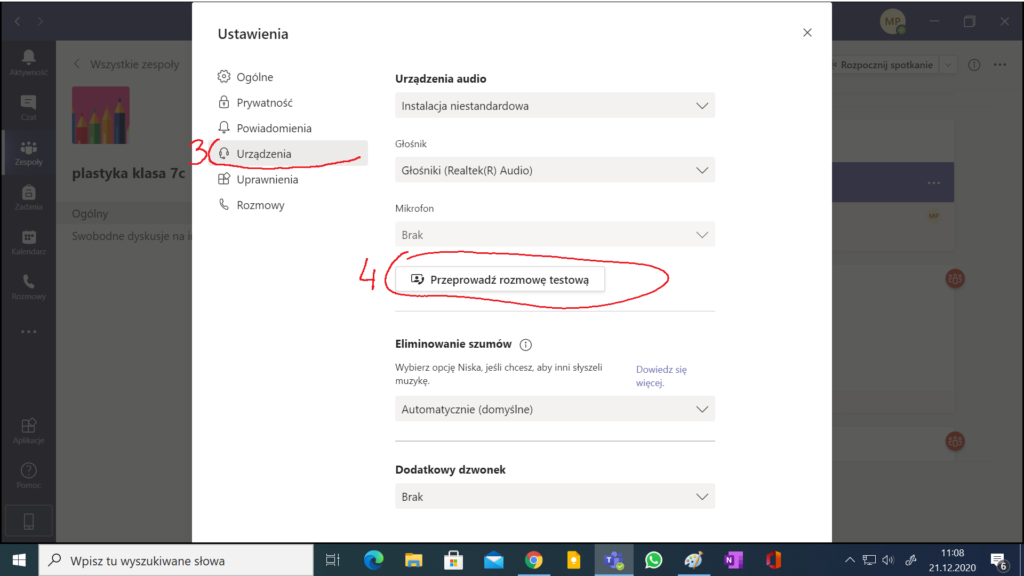
Wybieramy je i wchodzimy w zakładkę ,,urządzenia’’ i tam znajdziemy przycisk ,,przeprowadź rozmowę testową”, klikamy i widzimy obraz z naszej kamery, a lektor informuje nas o tym, że za chwilę zostanie nagrany dźwięk, my wypowiadamy dowolne zdanie i sprawdzamy czy jakość dźwięku jest odpowiednia. Po przeprowadzonym teście możemy być spokojni, że nasze urządzenia nie zawiodą.
Kalendarz
W aplikacji Teams mamy również dostęp do kalendarza i możemy zaplanować cały tydzień zdalnych lekcji. Warto planować je z wyprzedzeniem, bo dzięki temu mamy kilka dodatkowych możliwości ustawień spotkania, np. odebranie uprawnień prowadzącego naszym uczestnikom zanim spotkanie się rozpocznie. W pierwszej kolejności wchodzimy w kalendarz, tworzymy nowe spotkanie, dodajemy uczestników i wybieramy ,,wyślij”, później chwilę musimy poczekać, aż spotkanie zostanie osadzone w naszym kalendarzu.
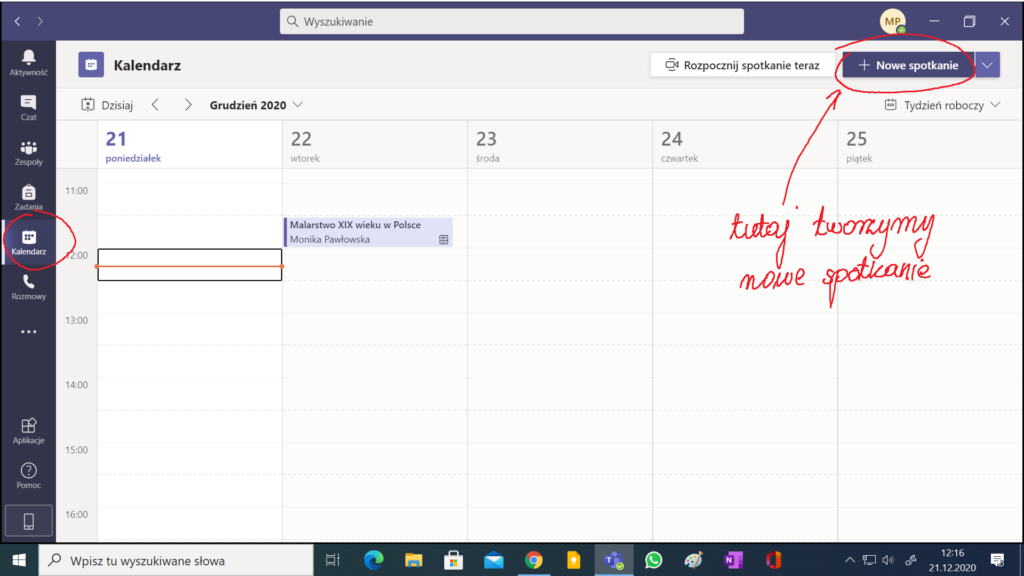
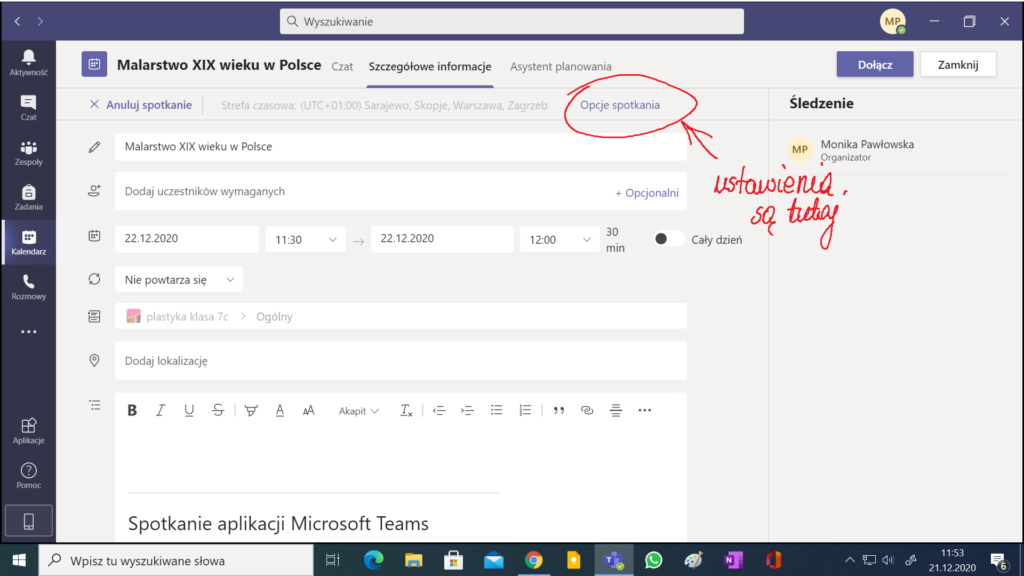
Jak już tam jest, to wtedy musimy rozwinąć możliwe opcje i wybrać „edytuj”, w oknie edycji spotkania w prawym górnym rogu mamy zakładkę ,,opcje spotkania’’ i kiedy w nią wejdziemy zostaniemy przekierowani do przeglądarki i ustawień spotkania, w wierszu ,,kto może prezentować” wybieramy wariant ,,tylko ja” i to znacznie ograniczy możliwości działań naszych uczestników podczas spotkania. Będziemy mieli wtedy całą lekcję pod trochę większą kontrolą. Oczywiście Teams jest rozbudowany i uprawnieniami możemy zarządzać na wiele sposobów, zmiana ustawień w opcjach spotkania to tylko jedna z możliwości.
Spotkania
Kiedy rozpoczniemy nowe spotkanie bądź dołączymy jako prowadzący do spotkania zaplanowanego wcześniej, to poza widokiem z naszej kamery możemy również udostępnić nasz pulpit, okno aplikacji czy tworzyć notatki na żywo. W naszym oknie spotkania w prawym górnym rogu znajduje się prostokątna ikonka ze strzałką skierowaną w dół, pod którą kryje się hasło ,,udostępnij zawartość”, a po jej wybraniu mamy na dole strony kilka opcji do wyboru. Zanim omówię różnice i sugestie z czego dobrze korzystać, to jedna uwaga, jeżeli chcemy pokazać w czasie wideo rozmowy jakiekolwiek materiały, które zawierają dźwięk to koniecznie musimy przesunąć w prawo ten mały suwaczek na dole strony, obok którego znajduje się napis ,,uwzględnij dźwięk z komputera”.
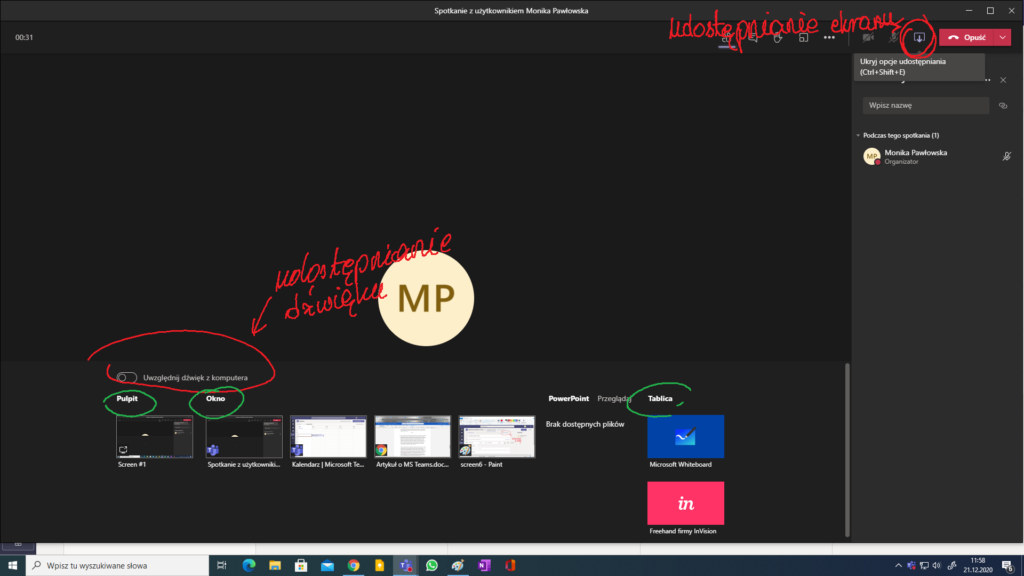
Pierwszy możliwy wariant to udostępnienie pulpitu, ale wtedy nasi uczniowie będą śledzić każdy nasz ruch i każde kliknięcie myszką i właśnie druga możliwość ,,udostępnienie okna aplikacji” pozwoli nam tego uniknąć. Aby okno aplikacji, którą my sobie wybierzemy było dostępne na dole okna naszej rozmowy w Teams wystarczy otworzyć je w tle. Polecam tutaj korzystanie z OneNote, ponieważ oprócz przygotowanej wcześniej zawartości możemy również używać go jako wirtualnej tablicy suchościeralnej. Argumentem przemawiającym dodatkowo za tym rozwiązaniem jest to, dzięki OneNote możemy bardzo przejrzyście pogrupować swoje notatki łącznie z tymi ręcznie pisanymi spontanicznie w trakcie spotkania w Teams.
Udostępnianie plików
W Teams możemy udostępniać w naszych zespołach dowolne pliki oraz tworzyć zadania w wordzie, w OneNote, czy testy w Microsoft Forms.
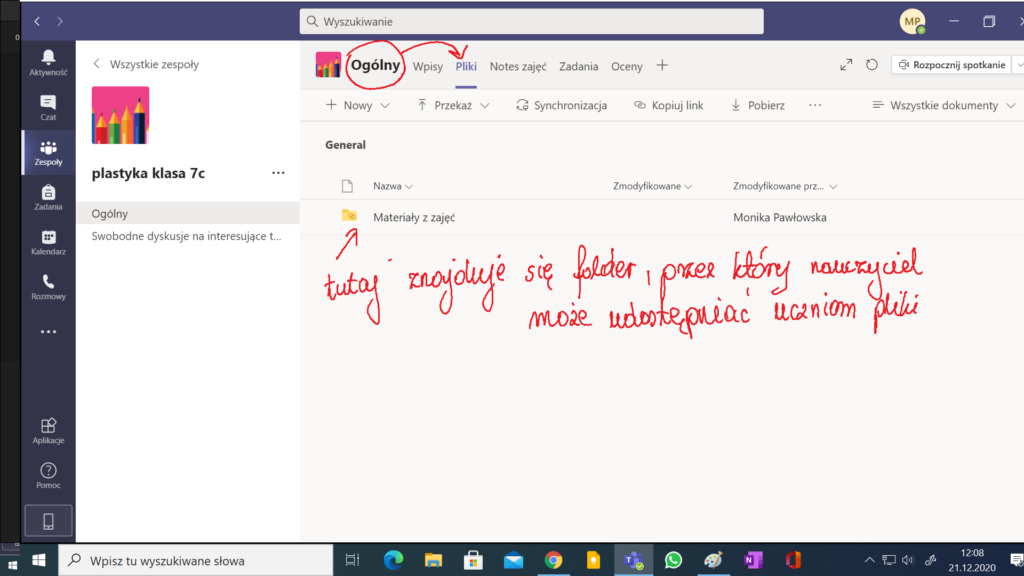
To bardzo pomaga, bo wszystko czego potrzebujemy znajduje się w jednym miejscu i możemy być pewni, że nic nam nie zginie. Myślę, że ta forma udostępniania zadań zostanie na dłużej już po zakończeniu zdalnego nauczania. Czy nie wygodniej jest pozbierać od dzieci wirtualne zeszyty w Teams lub bezpośrednio w OneNote niż zbierać 25 zeszytów i ćwiczeń, wkładać do dużej materiałowej torby i dźwigać to ze sobą do domu? Pamiętam, że jak byłam uczennicą gimnazjum to w mojej klasie było 32 uczniów, a nasza nauczycielka od języka polskiego na wszelkie możliwe sposoby próbowała realizować misję, którą sobie wyznaczyła, zależało jej na tym, żeby ,,nie wyrosły z nas głąby i żebyśmy godnie reprezentowali nasz ojczysty język”. Ona zbierała te 32 ćwiczenia i szła z nimi do domu, no ale wtedy nie było Teams ani One Note, ani podobnych narzędzi, które by ją odciążyły… Te narzędzia są świetnym wsparciem i to nie tylko w nauczaniu zdalnym, ale również, kiedy wrócimy do szkół.
Tych kilka informacji w pigułce wystarczą, żeby sobie poradzić ze zdalnymi lekcjami w Teams, ale gdyby chcieli Państwo poznać więcej narzędzi i potrzebowali dokładniejszego objaśnienia co jak działa zapraszam do udziału w webinarach prowadzonych przez portal edukacyjny MWS. Gdyby mieli Państwo dodatkowe pytania, to zapraszam do napisania ich w komentarzach na grupie na Facebooku: sPokój Nauczycielski. Mam nadzieję, że przygotowane treści pomogą Państwu w pracy i jeżeli chcieliby Państwo, żeby ukazał się na naszym portalu na wybrany temat, który jest Państwu potrzebny to również zachęcam do pozostawienia komentarzy. Tymczasem życzę owocnych lekcji zarówno zdalnych, jak i tych odbywających się już w klasie.




