Interaktywne quizy z wykorzystaniem komputerów lub urządzeń mobilnych

Uczniowie uwielbiają interaktywne quizy, z kolei nauczyciel może pobrać gotowy raport z wynikami odpowiedzi całej klasy, dzięki czemu łatwo zauważy z jakimi zagadnieniami uczniowie radzą sobie najlepiej. Pokażę jak działają takie quizy na przykładzie platformy Kahoot! oraz Plickers (bez smartfonów).
Czym są quizy ,,interaktywne” i co Tobie jako nauczycielowi daje korzystanie z nich?
Quizy przygotowane z pomocą technologii i wybranej platformy pozwolą Tobie przeprowadzić test z całą klasą w czasie rzeczywistym oraz uzyskać wyniki wszystkich uczniów od razu po zakończeniu testu. Jest to bardzo praktyczne narzędzie na lekcjach powtórkowych przed planowanym sprawdzianem, ponieważ pozwala Tobie bardzo sprawnie zweryfikować ogólny poziom wiedzy w klasie, a także indywidualny każdego ucznia.
Kahoot! – wersja z urządzeniami mobilnymi lub komputerami
Platformą, na której udzielanie odpowiedzi przez dzieci odbywa się z poziomu komputera, tabletu lub smartfona to Kahoot!. Jest to bardzo proste narzędzie i nie trzeba być znawcą technologii czy informatyki, żeby nauczyć się jego obsługi.
Kahoot.com to strona i aplikacja, na której znajduje się bogaty zbiór testów z różnych przedmiotów, możesz również w bardzo prosty sposób tworzyć własne testy. W quizie może wziąć udział do 30 osób.
Zacznij od otworzenia w przeglądarce strony www.kahoot.com , następnie w prawym górnym rogu wybierz opcję ,,sign up”, pojawi się strona z wyborem profilu i tam zaznacz pierwszą możliwość, czyli ,,teacher”. Wpisz swój e-mail i nadaj dowolne hasło, kliknij darmową wersję i gotowe!
Możesz odczuwać lekki dyskomfort, że platforma jest w języku angielskim, ale to nie przeszkoda, jednym kliknięciem możesz zmienić język (na każdej obcojęzycznej stronie, nie tylko Kahoot! ), najeżdżasz kursorem myszki na puste pole, klikasz prawy przycisk myszki, otwiera się okienko z menu i zaznaczasz ,,przetłumacz na język polski”. Teraz masz dwie możliwości – albo szukasz gotowego quizu na wybrany temat albo tworzysz własny. W celu znalezienia gotowego quizu wybierasz w lewym górnym rogu strony na fioletowym pasku słowo ,,odkryj” (discover), po czym pojawi się okienko z lupką, gdzie należy wpisać temat, który Cię interesuje i poniżej wyświetli się lista testów stworzonych przez innych użytkowników. Po znalezieniu quizu, np. na temat “Lalka” Bolesława Prusa, otwierasz test i z profilu nauczyciela możesz sprawdzić: ile pytań zawiera quiz, jakie to są pytania, ile czasu uczeń ma na odpowiedź i jakie są proponowane odpowiedzi. Jeżeli test odpowiada na potrzeby Twojego tematu, możesz przystąpić do jego realizacji. Twoi uczniowie będą udzielać odpowiedzi z urządzenia z dostępem do internetu, może to być komputer stacjonarny, laptop, tablet lub smartfon. Aby uczeń mógł wziąć udział w teście wystarczy aby wpisał w przeglądarce adres kahoot.it, na ekranie pojawi się napis kahoot! oraz miejsce na wpisanie pinu.
Skąd wziąć pin? Kiedy wybierzesz w wybranym teście opcję ,,grać”(play) oraz zdecydujesz, czy każdy uczeń odpowiada indywidualnie, czy zespołowo (jeżeli język zmieni się na angielski, ponownie kliknij prawy przycisk myszy na pustym polu), pin wyświetli się na pulpicie Twojego komputera i jeśli w sali jest tablica lub monitor interaktywny, to pin będzie widoczny dla całej Twojej klasy i uczniowie przepiszą go na swoje urządzenia. Każdy uczeń podaje nick, np. imię i pierwszą literę nazwiska lub nr z dziennika. Wszyscy zalogowani uczniowie pojawią się na Twoim pulpicie a Ty po upewnieniu się, że cała klasa jest już zalogowana klikniesz ,,start” i test się rozpocznie. Na głównym ekranie w sali będzie wyświetlało się pytanie i 4 możliwe odpowiedzi na polach z kolorami, natomiast na urządzeniach uczniów pojawią się tylko pola kolorów i uczeń wybierze ten kolor, na którym jego zdaniem znajduje się właściwa odpowiedź. Po każdym zakończonym pytaniu pojawi się lista 5 uczniów, którzy najszybciej udzielili poprawnej odpowiedzi. W Kahoot! uczniowie otrzymują punkty za dobre wskazanie rozwiązania i refleks. Kiedy quiz zostanie zakończony, możesz pobrać wyniki całej klasy. W końcowym oknie należy wybrać opcję wyświetl pełny raport.
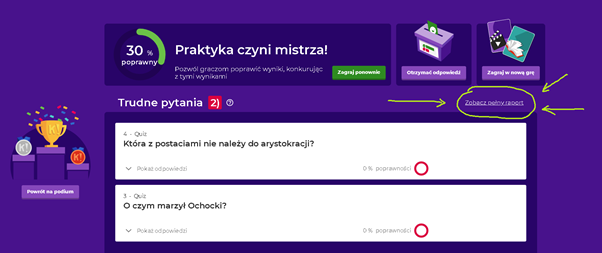
Jeżeli chcesz pobrać raport w pliku excel gdzie dokładnie przeanalizujesz odpowiedzi i będziesz mieć dokumentację z lekcji powtórkowej to w raporcie, wybierasz kółeczko przy opcjach raportu i pobierasz gotowy plik.
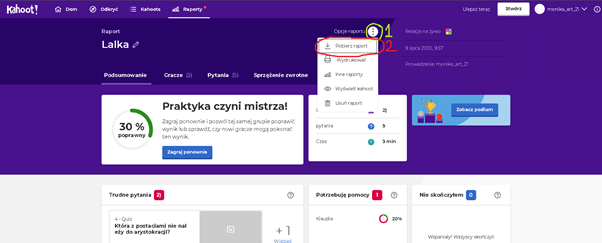
Znasz już proces przeprowadzania gotowego testu, natomiast stworzenie własnego jest łatwiejsze niż przygotowanie prezentacji w PowerPoint. Wystarczy kliknąć na pasku, w prawym górnym rogu opcję ,,stwórz ” i otworzy się bardzo intuicyjny edytor.
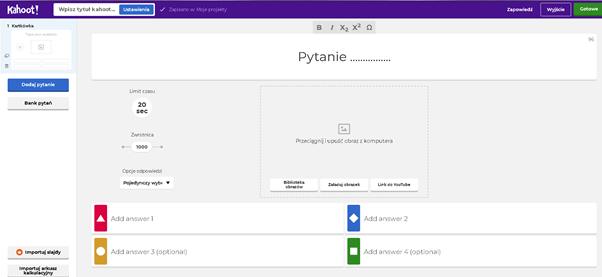
Nauczyciele, którzy już korzystali z Kahoot! mieli okazję przekonać się, że uczniowie bardzo pozytywnie odbierają taką metodę prowadzenia testu, a ponieważ wszystko jest na czas, to nie mają możliwości przeszkadzania innym w czasie testu ani ściągania. Nauczyciel nie musi przeznaczać dodatkowego czasu na sprawdzanie każdego testu ręcznie, ponieważ ma gotowy raport. Chcesz dodatkowo zobaczyć instruktaż wideo?
Zapraszam go obejrzenia dodatkowego instruktażu!
Plickers – wersja bez smartfonów
Plickers to narzędzie, do którego dzieci nie potrzebują smartfonów, wystarczy, że nauczyciel będzie miał jedno urządzenie mobilne dla siebie, może być to smartfon i wydrukowane kartki ze znakami przypominającymi kod QR dla uczniów, taki zestaw wydruków możemy przygotować raz, zalaminować lub włożyć w koszulki i używać wielokrotnie. Quizy możemy przeprowadzać z dziećmi w klasie, w parku, w muzeum czy na wycieczce. Początek Twojej przygody z Plickers rozpoczyna się tak samo jak z Kahoot!, wchodzisz na stronę www.plickers.com, klikasz prawym przyciskiem myszy na puste pole, wybierasz ,,przetłumacz na język polski” i zakładasz sobie darmowe konto. Jak już założysz konto, zalogujesz się i uruchomisz aplikację w wersji na komputer, to w prawym dolnym rogu będzie kilka podpowiedzi, między innymi zdobądź karty z opcją pobrania i innymi. Wybierasz pobieranie i masz gotowy plik PDF do wydruku z 40 znakami, bo tyle osób maksymalnie może wziąć udział w quizie. Jeżeli masz mniej liczną klasę to spokojnie możesz wydrukować tyle kart ilu jest uczniów. Na jednej kartce A4 mieszczą się dwa znaki, kartkę przecinamy na pół każdemu uczniowi i wręczamy 1 znaczek.
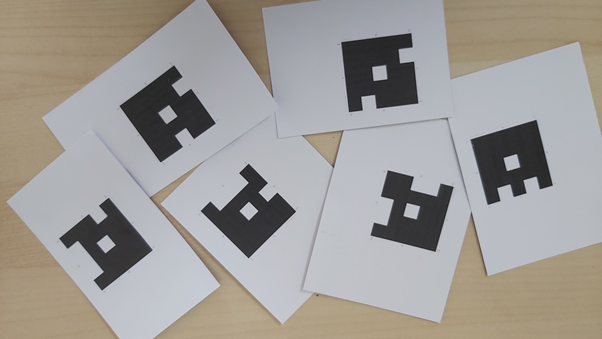
Tylko skąd wiedzieć który? O tym za chwilę, wejdź teraz na główny widok menu na swoim koncie www.plickers.com. Po przetłumaczeniu wygląda on następująco:
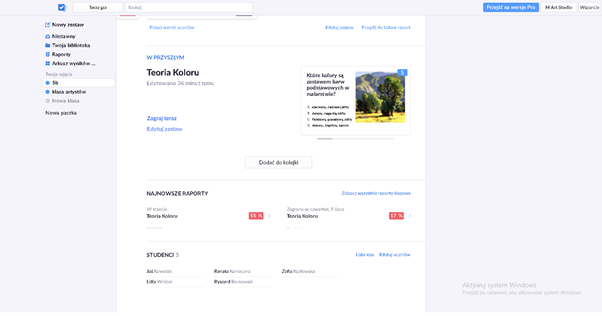
W lewym górnym rogu widzimy opcję ,,nowy zestaw” i tutaj tworzymy Quiz, ale bardzo prosty – wstawiamy tylko pytania i odpowiedzi i zaznaczamy, która odpowiedź jest właściwa. Ten test jest dla Ciebie jako nauczyciela, żeby obsłużyć karty do głosowania, nie do wyświetlania uczniom. Przygotowanie takiego quizu zajmuje chwilę, ale znacznie krócej niż sprawdzanie np. 30 testów.
Wszystkie Twoje testy będą pojawiały się w ,,twojej bibliotece”, poniżej znajda się też raporty i wyniki testów po ich rozwiązaniu przez dana klasę. No właśnie, klasy! Pod zapisem ,,Twoje zajęcia” znajduje się ,,+ Nowa klasa” , klikasz tam i wpisujesz jej nazwę, a następnie dodajesz uczniów, najlepiej według kolejności w dzienniku. Kiedy wybierzesz ,,edytuj uczniów” to po prawej stronie wyświetli się lista numerów, powinny się pokrywać z tymi w dzienniku, jeśli jest inaczej to możesz zarchiwizować klasę i dodać ją jeszcze raz, robiąc korektę kolejności. Po wpisaniu uczniów (powiedzmy 23 osób), bierzesz z zestawu kart z wzorkiem te od 1 do 23. Każdy wzorek ma na narożnikach malutką liczbę i ona odpowiada tej liczbie, która widnieje przy nazwisku ucznia.
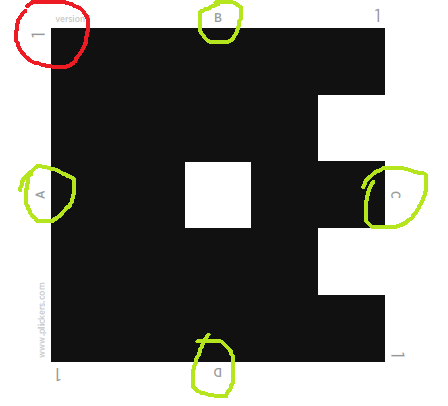
Uczeń musi ustawić kartę tak, aby nad górną krawędzią znajdowała się litera, którą uważa za poprawną odpowiedź.
Jak w praktyce przeprowadzasz test? Jeżeli wprowadziłeś/aś test do swojej biblioteki to przeprowadzisz go używając urządzenia mobilnego, tylko wcześniej należy zainstalować aplikację Plickers. Możesz użyć swojego smartfona. Ja stworzyłam przykładowy test o teorii koloru, ale może być na dowolny temat. Ten quiz jest dla Ciebie do skanowania odpowiedzi klasy, natomiast uczniowie mogą mieć test w pdf wyświetlony na tablicy, napisany ręcznie, może być on w podręczniku lub w wersji w terenie nauczyciel może po prostu czytać pytania i możliwe odpowiedzi. W aplikacji na urządzeniu mobilnym mamy tylko 4 zakładki i w tej drugiej będzie lista naszych testów, wybieramy jeden z nich, klikamy ,,Play now” następnie wybieramy klasę i realizujemy test. Wyświetli się pierwsze pytanie i niebieskie kółko na dole strony.
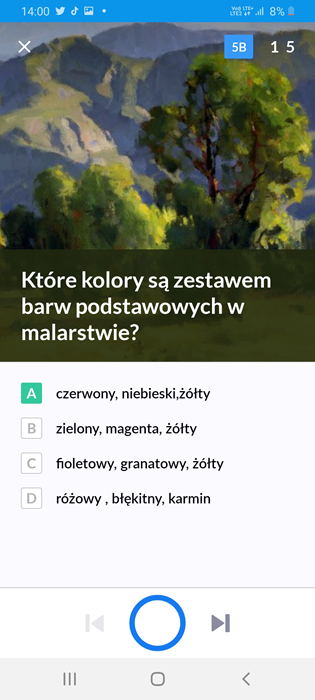
Po kliknięciu w niebieskie kółko aplikacja zapyta, czy zezwalasz na korzystanie z aparatu i po zatwierdzeniu włączy się kamera, a Ty zeskanujesz znaczki plickers trzymane przez uczniów. Już na tym etapie zauważysz jaka część klasy zna odpowiedź na zadane przez Ciebie pytanie, ponieważ podczas skanowania uczniowie,, którzy udzielili poprawnej odpowiedzi będą zaznaczeni kolorem zielonym.
Po zatwierdzeniu pokaże się podsumowanie i przejście do kolejnego pytania. Po zakończeniu całego quizu tak jak w pierwszej aplikacji masz dostęp do wyników uczniów. Znajdują się one w aplikacji w wersji na komputer, w zakładce arkusz wyników. Wybierasz klasę i przedział czasu, który Cię interesuje, np. ostatni tydzień i wyświetlą się wyniki uzyskane przez uczniów.
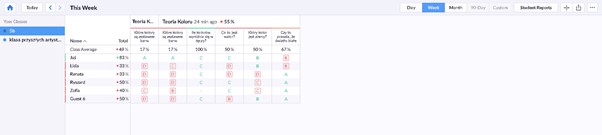
Poza ogólną tabelą wyników, kiedy klikniesz na imię wybranego ucznia ,wyświetli się test z jego indywidualnymi odpowiedziami, który możesz pobrać lub wydrukować. Obie aplikacje, zarówno Kahoot! jak i Plickers są bardzo funkcjonalnym udogodnieniem prowadzenia testów sprawdzających, a przy tym pozwalają na oszczędność Twojego czasu i są formą działania, która jest bardzo interesująca dla Twoich uczniów




