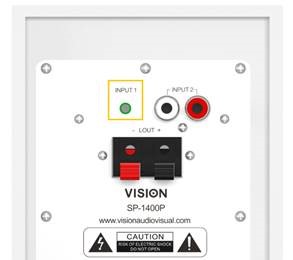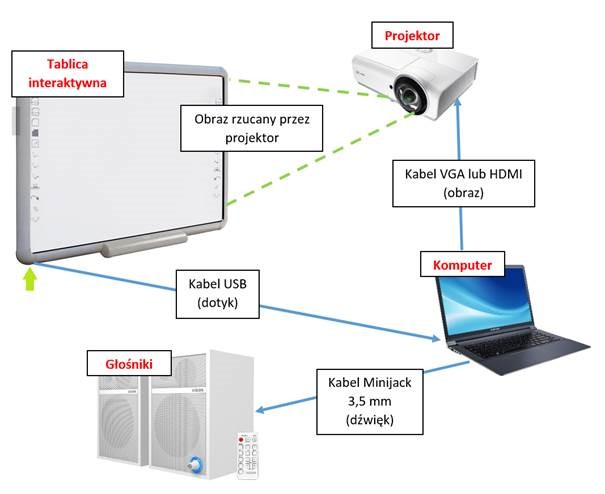Jak podłączyć monitor interaktywny i tablicę?
Kilka słów o montażu monitora lub tablicy interaktywnej
Zarówno w przypadku monitora interaktywnego, jak i tablicy, montaż na ścianie lub statywie powinien być przeprowadzony przez wykwalifikowany zespół montażystów. Pozwoli to uniknąć późniejszych problemów ze sprzętem i zwiększy komfort użytkowania.
Jest to szczególnie istotne dla zestawów interaktywnych, których instalacja jest skomplikowana i wymaga precyzyjnego ustawienia projektora względem tablicy interaktywnej oraz estetycznego poprowadzenia kabli sygnałowych.
Montaż monitora interaktywnego to wyzwanie przede wszystkim ze względu na wagę sprzętu. Zastosowanie szyby zabezpieczającej matrycę przed uszkodzeniem powoduje znaczący wzrost wagi monitora, która można porównać do wagi telewizora LCD o tej samej przekątnej.
Jak podłączyć monitor interaktywny?
Po montażu monitora na ścianie lub statywie pozostaje nam przede wszystkim jedna czynność – podpięcie kabla zasilającego do sieci elektrycznej. W następnej kolejności możemy dostosować monitor do własnych potrzeb podłączając go do internetu, instalując interesujące nas aplikacje (najpopularniejszymi będą: aplikacje do obsługi maili, chmury oraz gry edukacyjne) lub podłączając komputer stacjonarny lub przenośny.
Podłączanie do internetu
W zależności od modelu monitora interaktywnego może on mieć wbudowany moduł WiFi, dodawaną do zestawu kartę sieciową USB lub nie posiadać takich ułatwień. W dwóch pierwszych przypadkach wykorzystamy urządzenia od producenta, w ostatnim – trzeba będzie dokupić kartę sieciową osobno (upewniając się wcześniej czy zadziała!) lub skorzystać z połączenia przewodowego kablem LAN/RJ45.
Instalowanie aplikacji:
Większość monitorów interaktywnych dostępnych na rynku posiada znany z telefonów czy tabletów wbudowany system Android. W zależności od modelu może on w różnym stopniu wspierać instalowanie aplikacji. Mówiąc najogólniej, im wyższa wersja systemu, tym szybsze podzespoły, a więc lepsze wsparcie dla aplikacji.
Jeśli monitor posiada wbudowany sklep z aplikacjami zazwyczaj pozwoli on łatwo wyszukać interesujące nas oprogramowanie. W przeciwnym wypadku instalacja powinna być możliwa z pliku instalacyjnego pobranego z internetu.
Podłączanie komputera:
Połączenie monitora z komputerem realizowane jest na następujące sposoby:
Przewodowo:
- wideo – odpowiedzialne za przesłanie obrazu i coraz częściej również dźwięku,
- USB – odpowiedzialne za działanie funkcji dotykowych,
- audio (opcjonalnie) – odpowiada za przesyłanie dźwięku z komputera do monitora.
Bezprzewodowo: obraz, dźwięk, dotyk.
Kabel wideo
Najczęściej sygnał wideo przesyłany jest za pomocą kabla HDMI. Ten popularny kabel jest obecny w niemal wszystkich komputerach i pozwala na bezproblemowe przesyłanie obrazu oraz dźwięku, co ogranicza liczbę podłączonych kabli. Kabel HDMI jest również idealny do przesyłania obrazu w wysokich rozdzielczościach – wersja 1.4 wspiera rozdzielczość 4K, jednak tylko do 24 lub 30 klatek na sekundę oraz zmniejsza paletę barw do 8 bitów. Wersja 2.0 wspiera rozdzielczość 4K do 60 klatek na sekundę oraz 12 bitową paletę barw, można więc spokojnie stwierdzić, że długo się nie zestarzeje. Porty HDMI oznaczone są na niebiesko na schemacie nr 1.

W starszych komputerach najczęściej znajdziemy port VGA. Ten dalej popularny kabel jest obecny w większości starszych komputerów i spełnia swoją rolę przesyłania obrazu. VGA wymaga jednak pociągnięcia osobnego kabla audio oraz wspiera jedynie niskie rozdzielczości. Porty VGA oznaczone są na czerwono na przykładowych schematach portów.

Po podłączeniu kabla wideo komputer powinien automatycznie wykryć monitor. Za pomocą skrótu klawiszowego Windows (przycisk oznaczony znaczkiem Windows) + P (lub w menu zmiany rozdzielczości pulpitu) istnieje możliwość zmiany trybu wyświetlania pulpitu Windows – użytkownik może powielić ekran komputera, rozszerzyć pulpit na oba ekrany lub wyświetlać obraz tylko na ekranie monitora.
Kabel USB
W przypadku kabla USB nie ma większego problemu. Producenci zazwyczaj dostarczają odpowiedni przewód, którym łączymy komputer z monitorem interaktywnym. Po podłączeniu monitora system operacyjny powinien automatycznie odnaleźć urządzenie i rozpocząć współpracę, nie wymagając przy tym instalacji jakichkolwiek sterowników. Sterownika mogą wymagać systemy operacyjne nie przystosowane do obsługi dotykiem, jak OS X (macOS) lub Windows XP.
Porty USB oznaczone są na zielono na przykładowych schematach.


Kabel audio (opcjonalny)
Kabel audio odpowiedzialny jest za przesyłanie dźwięku. Obecnie stosowany jest wyłącznie w przypadku przesyłania obrazu kablem VGA. Połączenie odbywa się za pomocą kabla minijack 3,5 mm – minijack 3,5 mm. Porty 3,5 mm są oznaczone kolorem pomarańczowym na schematach.



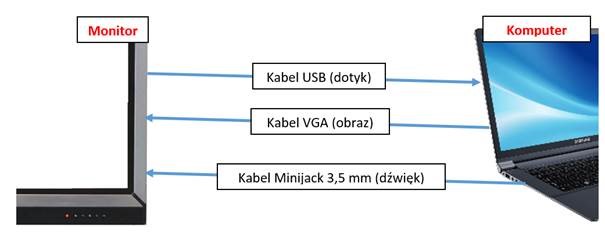
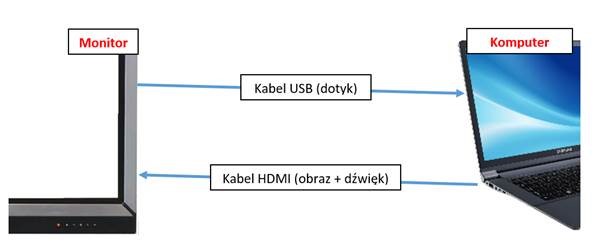
Najbardziej nowoczesnym sposobem na wyświetlanie obrazu z komputera na monitor (a także z urządzeń mobilnych jak telefon czy tablet) jest łączność bezprzewodowa. Każda aplikacja do bezprzewodowego przesyłania obrazu różni się interfejsem i możliwościami, natomiast najważniejszymi zaletami zawsze jest łatwość połączenia dowolnego urządzenia oraz brak kabli.
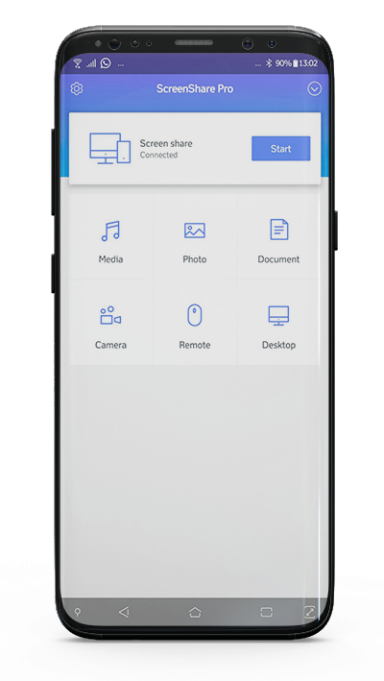
Zestawy interaktywne
Ze względu na potrzebę użycia projektora instalacja tradycyjnej tablicy interaktywnej jest procesem bardziej skomplikowanym od instalacji monitora interaktywnego. Jednak podstawowe funkcje są realizowane za pomocą tego samego kompletu kabli, które są odpowiedzialne kolejno za obraz, dotyk i dźwięk.
Obraz
Aby uzyskać obraz na powierzchni tablicy interaktywnej musimy połączyć komputer z projektorem kablem HDMI lub VGA. Przed kupnem kabla warto sprawdzić w jakie złącza wyposażony jest nasz komputer. Niemal każdy komputer oraz projektor są wyposażone w złącza HDMI lub VGA co sprawia, że połączenie tego typu kablami jest najczęściej stosowane. Nowszy sprzęt wyposażony jest już w złącza HDMI, które obok obrazu przesyłają również dźwięk (jest to istotne, gdy chcemy np. użyć głośników wbudowanych w projektor). Po podłączeniu komputer powinien wykryć projektor jako dodatkowy ekran. Jeśli mamy problemy z wyświetlaniem obrazu warto zajrzeć do panelu sterowania ekranami w systemie Windows do którego możemy uzyskać szybki dostęp klikając prawym przyciskiem myszy na pustym obszarze pulpitu, a następnie wybierając opcję Rozdzielczość ekranu (lub Ustawienia ekranu).

Dotyk
Aby uruchomić funkcje dotykowe musimy podpiąć tablicę interaktywną do komputera kablem USB – tak samo, jak w przypadku monitorów. Zazwyczaj nie ma potrzeby używania oddzielnego zasilania tablicy – wystarczy podpięty kabel USB. Niemal wszystkie nowe urządzenia wyposażone w złącze USB są urządzeniami HID, dzięki czemu nie jest wymagane osobne instalowanie sterowników np. z płyty CD. Po podłączeniu tablicy interaktywnej kablem USB do komputera, system operacyjny Windows powinien automatycznie wykryć urządzenie i zainstalować sterowniki. Gdyby jednak były problemy, warto najpierw zainstalować oprogramowanie (np. w tablicach Qomo jest to Flow!Works), które często zawiera w sobie sterowniki.
Ważne: zmiana pozycji projektora względem tablicy może negatywnie wpłynąć na dokładność funkcji dotykowych. Aby temu zaradzić, należy ponownie uruchomić kalibrację tablicy. Odpowiedni montaż projektora i tablicy powoduje, że kalibrowanie tablicy z powodu rozsynchronizowania dotyku jest bardzo rzadkie.

Dźwięk
Aby zestaw interaktywny oferował również odtwarzanie dźwięku, niezbędne są osobne głośniki. Co prawda można wykorzystać np. głośniki wbudowane w projektor, jednak nawet dla średniej wielkości pomieszczeń będą one niewystarczające. Podobnie jak obraz, dźwięk jest generowany przez komputer (a nie tablice). Służą do tego złącze minijack 3,5 mm.